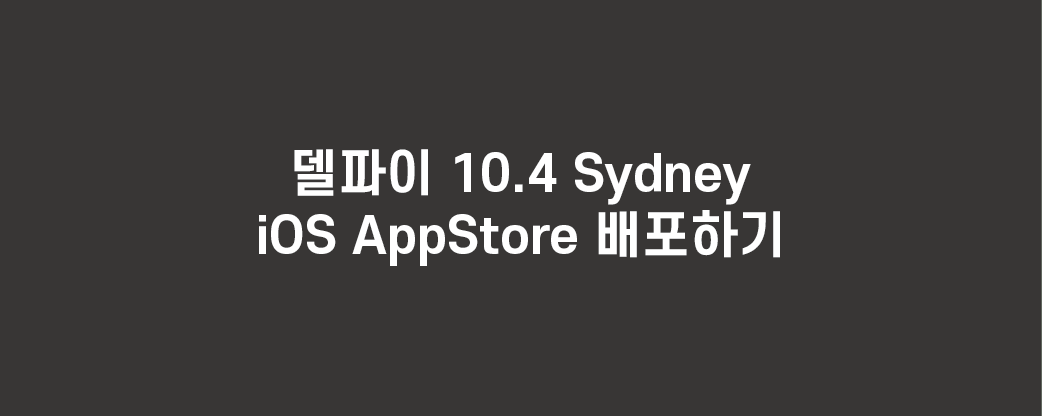
안녕하세요
로로봉입니다 : )
오늘은 델파이로 개발한 iOS 앱을 AppStore에 배포하는 방법을 알아보겠습니다.
앱스토어에 앱을 올리기 위해서는 애플 개발자 등록은 필수입니다.
아래 사이트에서 개발자 등록 후에 로그인을 해줍니다.
Apple Developer
There’s never been a better time to develop for Apple platforms.
developer.apple.com
애플 개발자 사이트에 접속하시면 아래 화면을 볼 수 있습니다. Account 메뉴를 눌러줍니다.
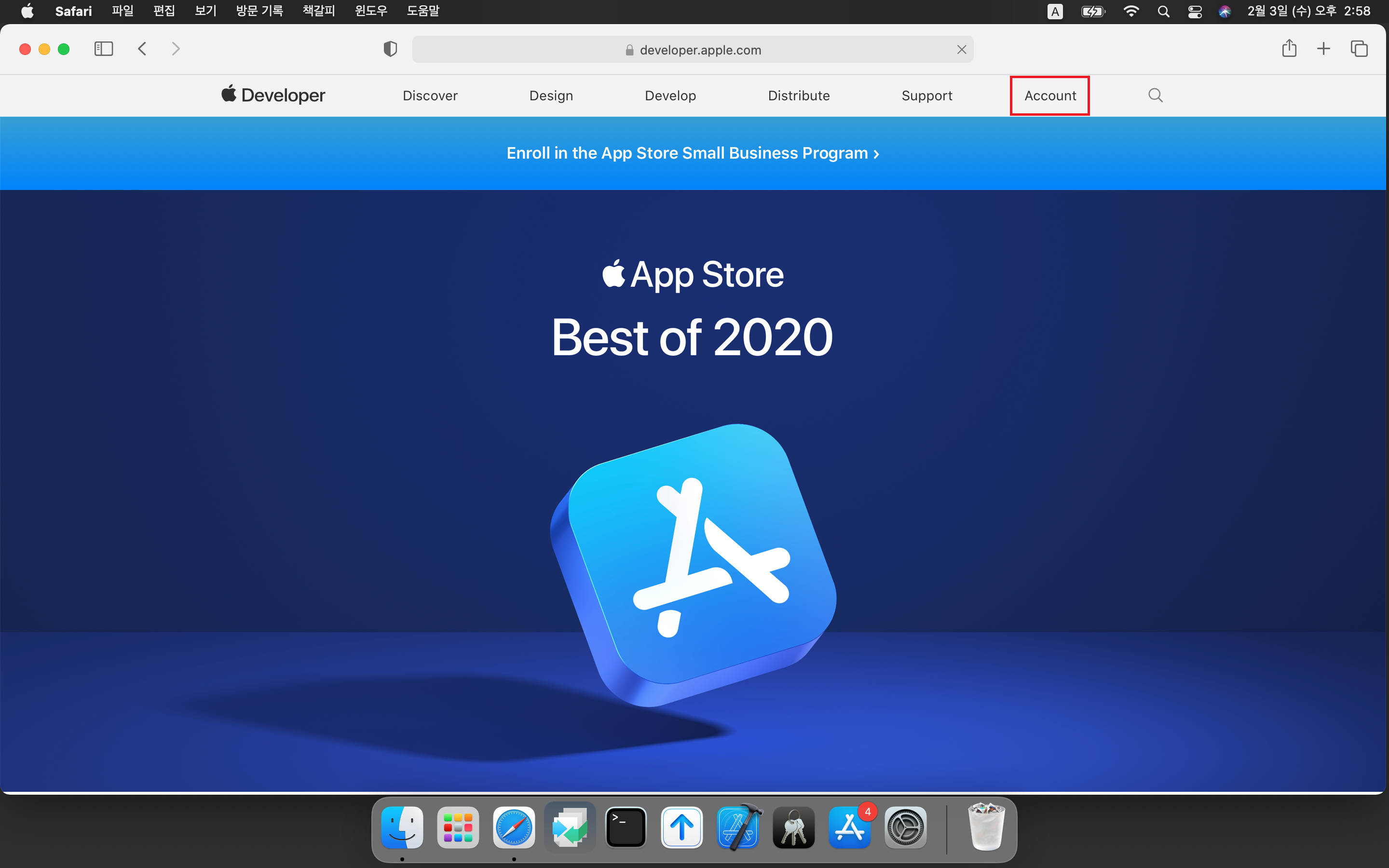
로그인을 완료하시면 아래 화면을 볼 수 있으며 좌측의 Certificates, IDs & Profiles를 선택해 줍니다.

기존에 개발을 위해 앱 아이디는 만들었다는 가정하에 프로파일을 AppStore용으로 만들어 주어야 합니다.
좌측 메뉴의 Profile을 선택하고 + 기호로 추가해 줍니다.
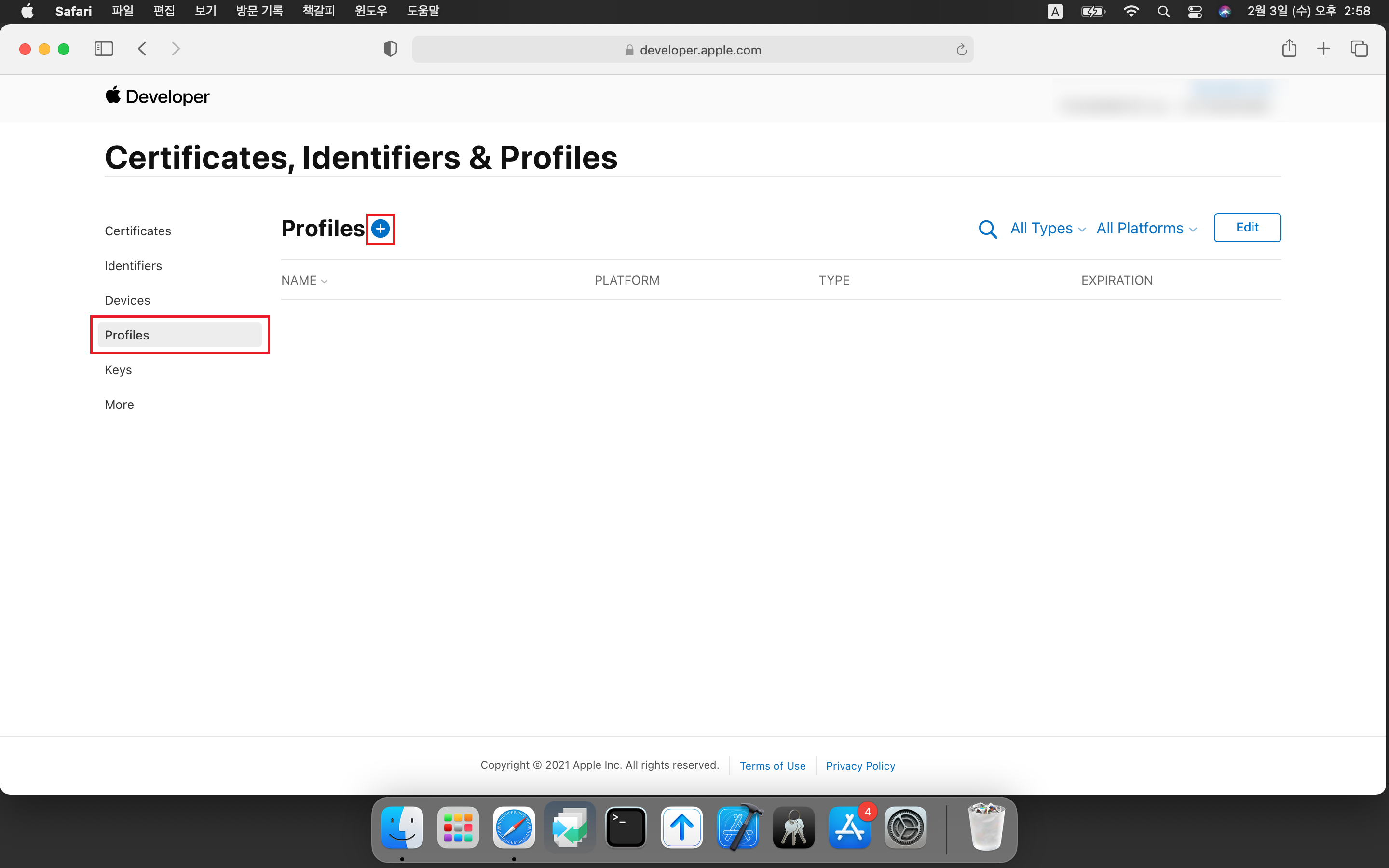
AppStore를 선택 후 Continue를 눌러줍니다.
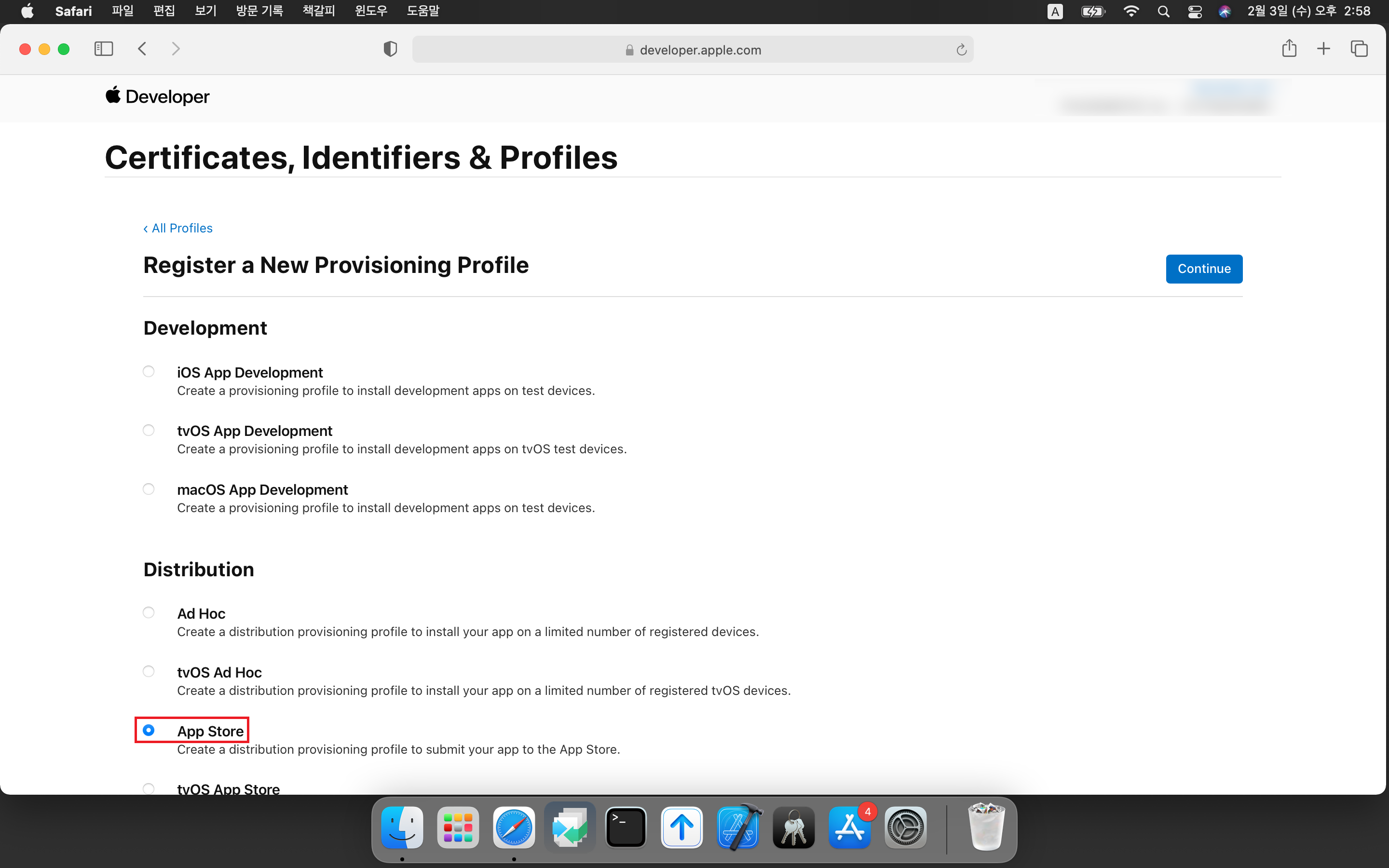
배포하고자 하는 앱의 앱 아이디를 선택하고 Continue를 눌러 진행합니다.
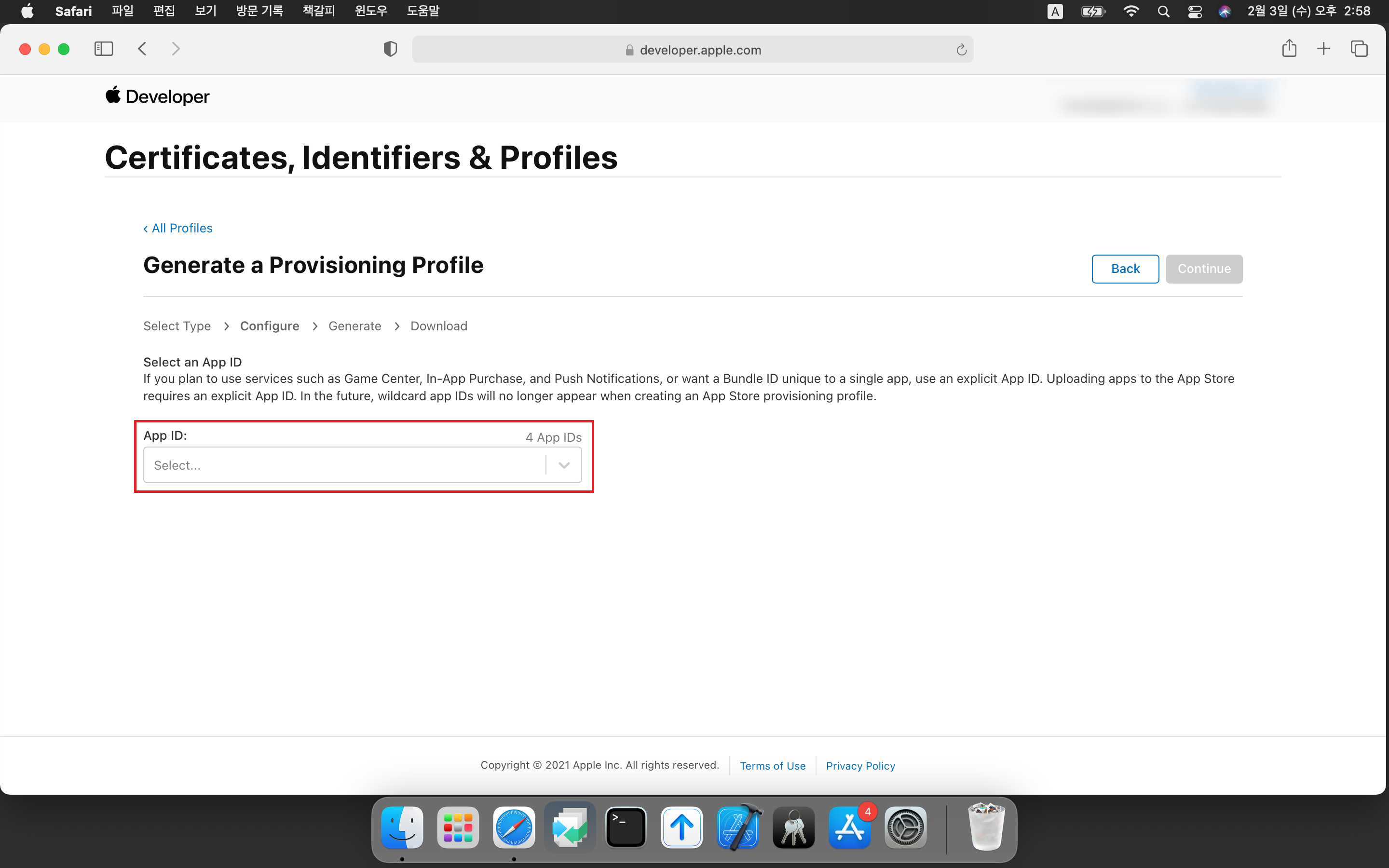
활성화되어 있는 배포 인증서가 표시되고 선택 후에 Continue를 눌러줍니다.
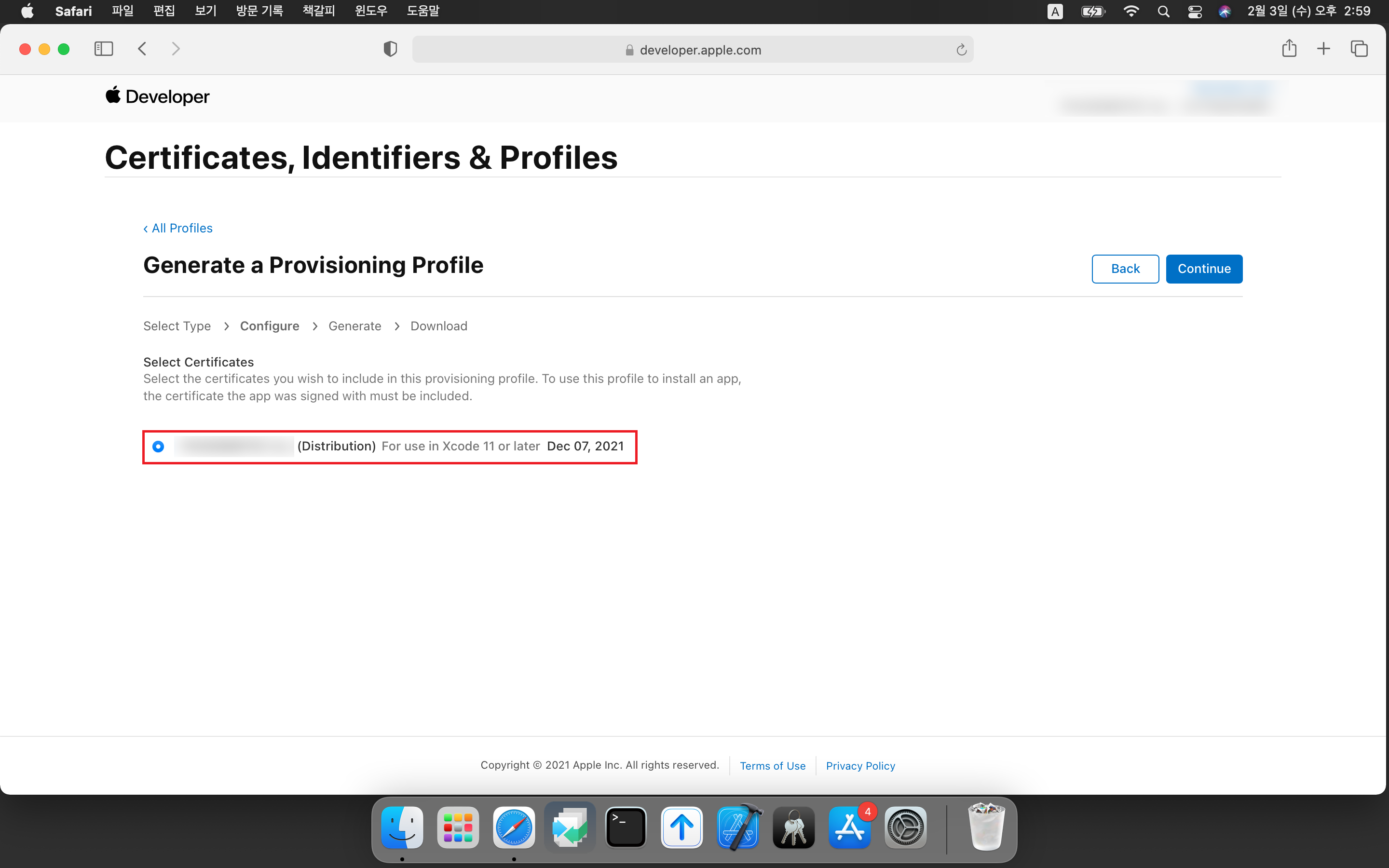
생성하는 프로파일의 정보를 확인 후 프로파일 이름을 정해서 입력해주고 Generate 버튼을 눌러주면 프로파일 생성이 완료됩니다.
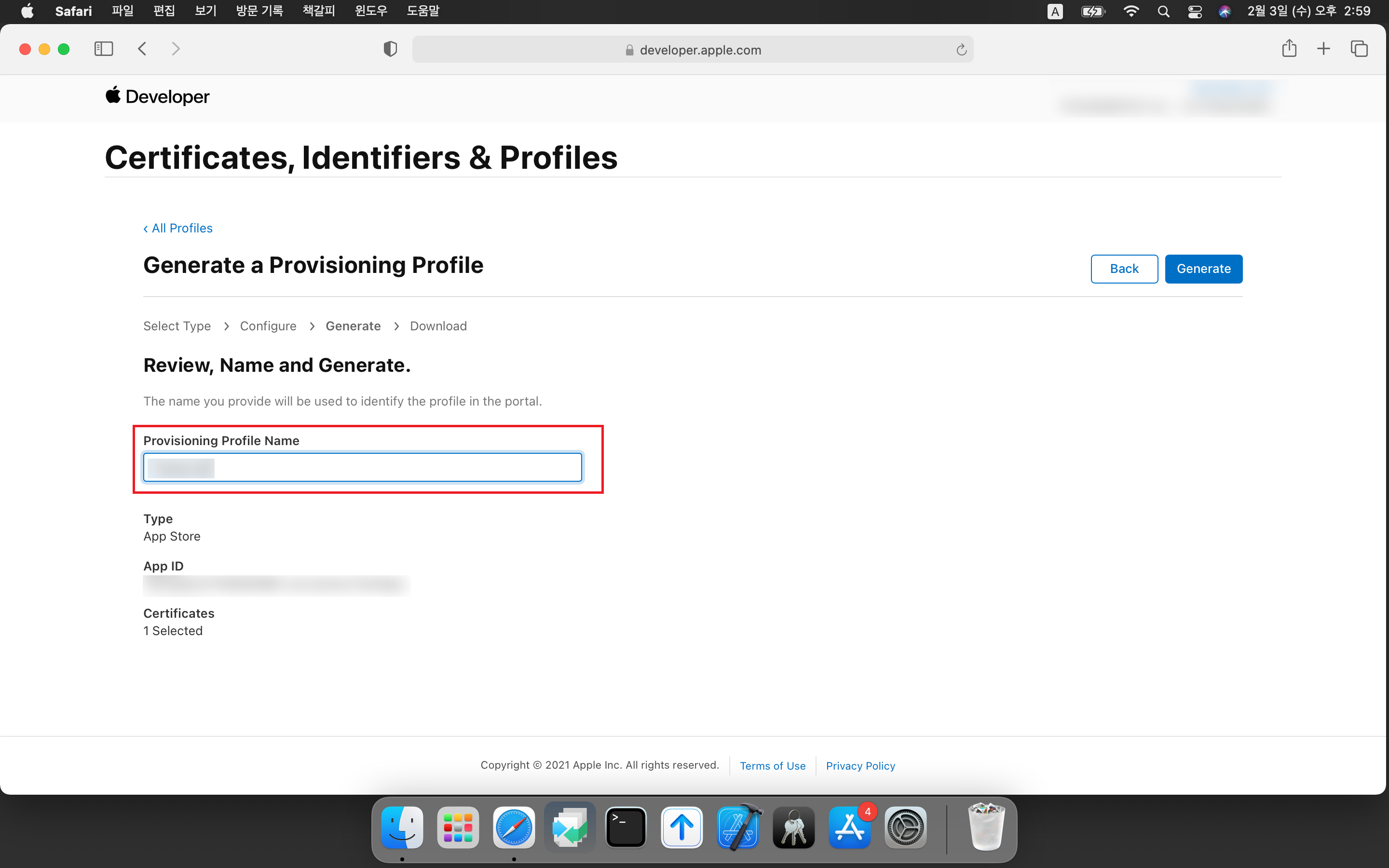
앱스토어 배포용 프로파일 생성이 완료되었고, 다운로드하여도 되고 Xcode에서 인증서를 조회하면 자동으로 불러와지는 걸 볼 수 있습니다.

프로파일 생성이 완료되었다면 델파이에서 Ctrl + Shift + F11 키를 눌러 프로젝트 옵션 창을 열어줍니다.
좌측의 Deployment - Provisioning에서 iOS Device 64-bit - Application Store를 선택하면 PAServer가 실행되어 있다면 위에서 만든 배포용 프로파일이 표시되는 것을 볼 수 있습니다.
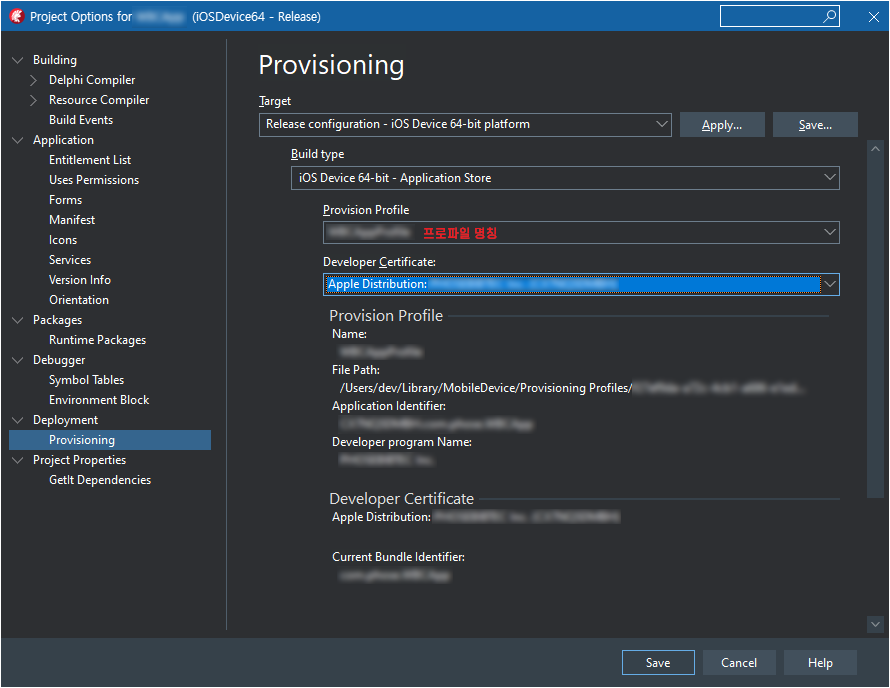
이제 프로젝트에서 우측 마우스를 눌러 Build를 해줍니다.
Target Platforms에서 Application Store로 설정 후에 빌드를 하게되면 ipa 파일이 맥북에 생성되게 됩니다.
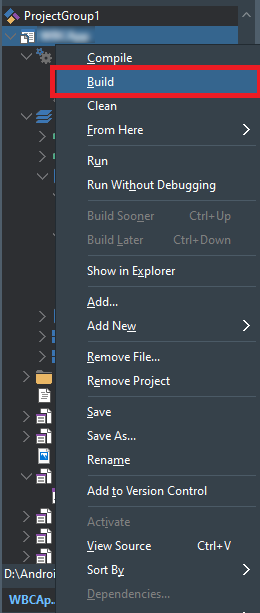
맥북에서 Finder를 실행한 뒤 아래 사진과 같이 다운로드 폴더에서 우측 마우스 클릭하고 상위 폴더에서 보기를 눌러줍니다.

상위 폴더로 이동이 되면 PAServer 폴더가 보이게 됩니다. 아래와 같이 PAServer > scratch-dir > MacBook 경로로 이동해 줍니다.
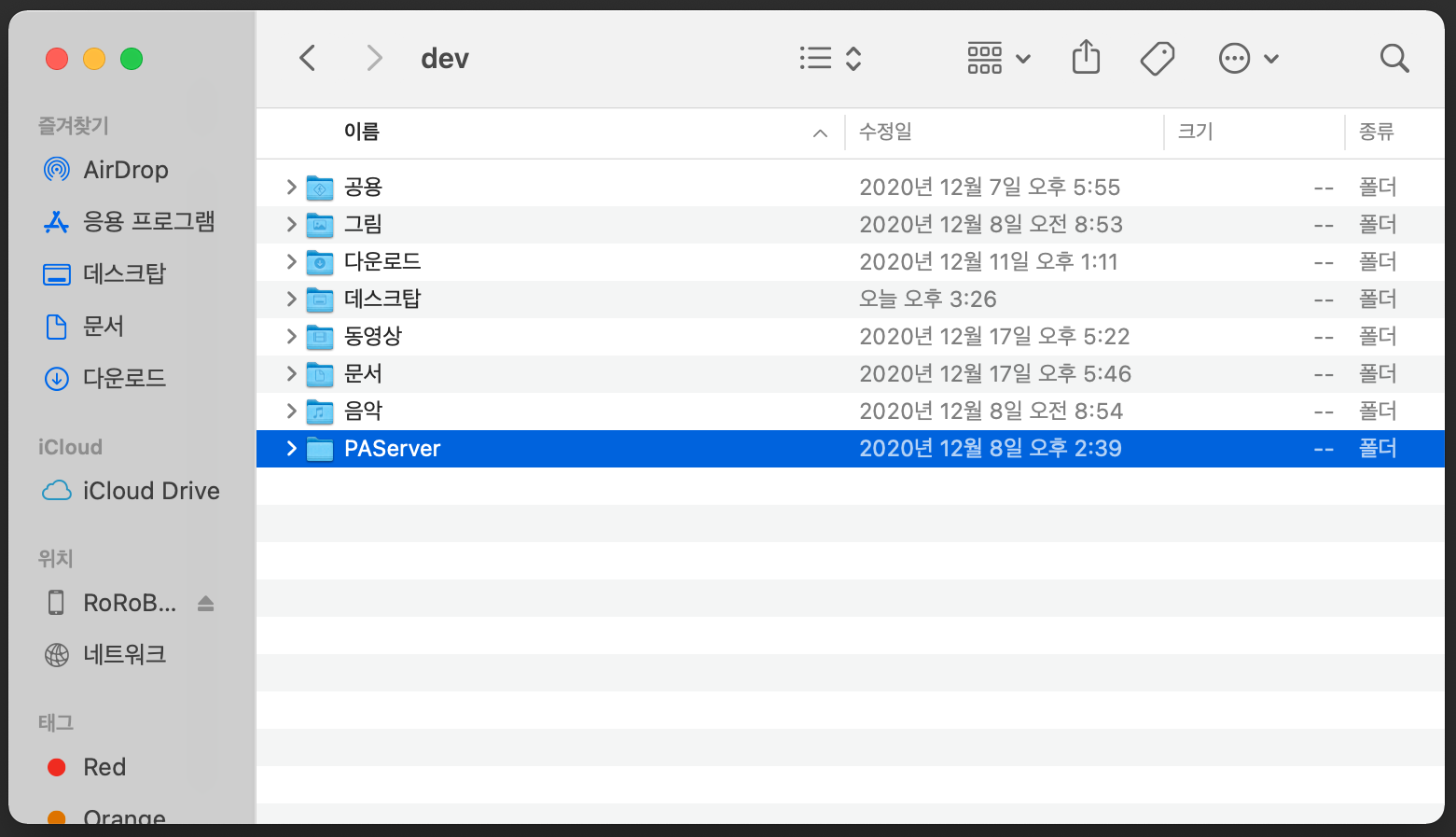
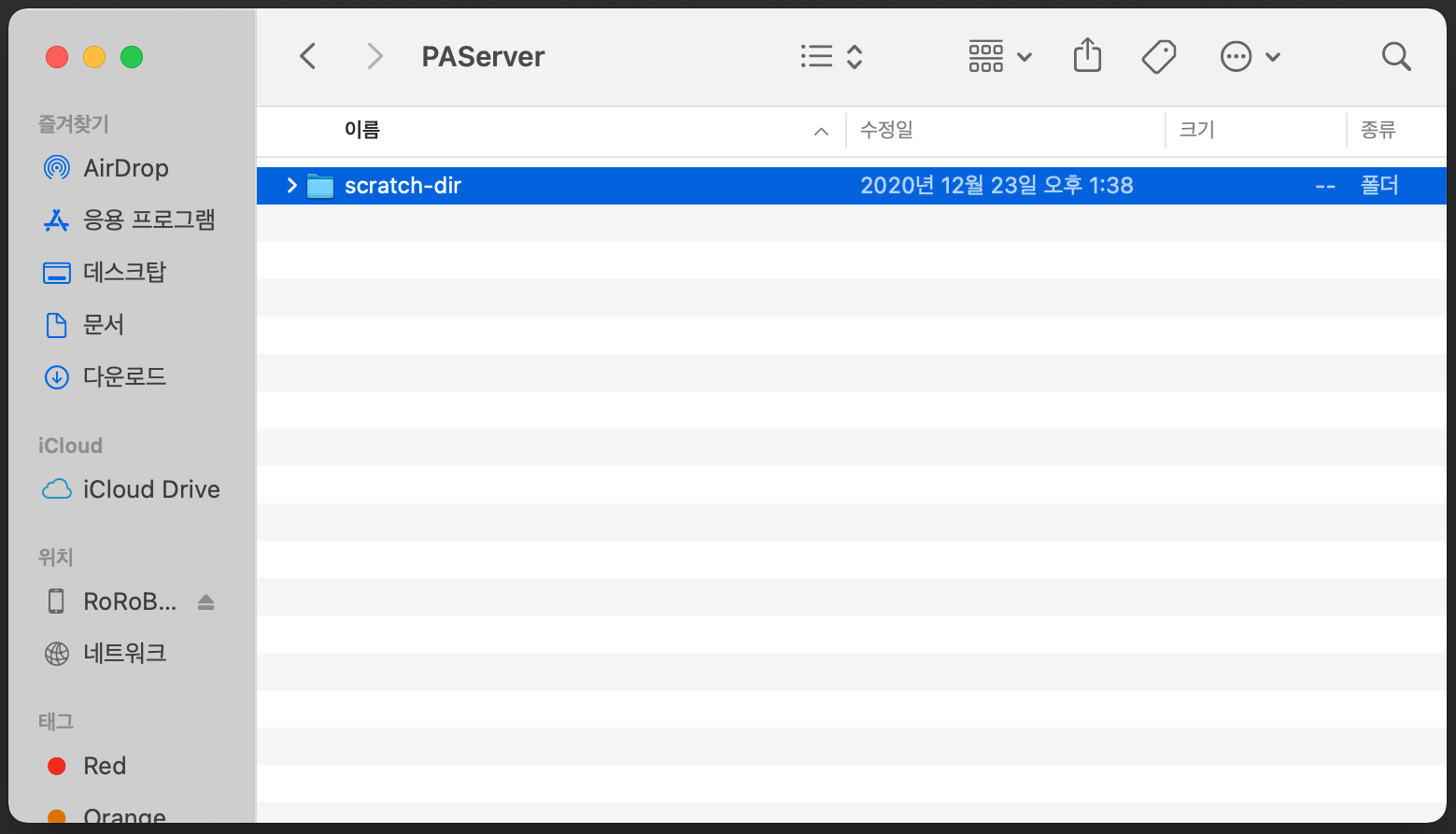
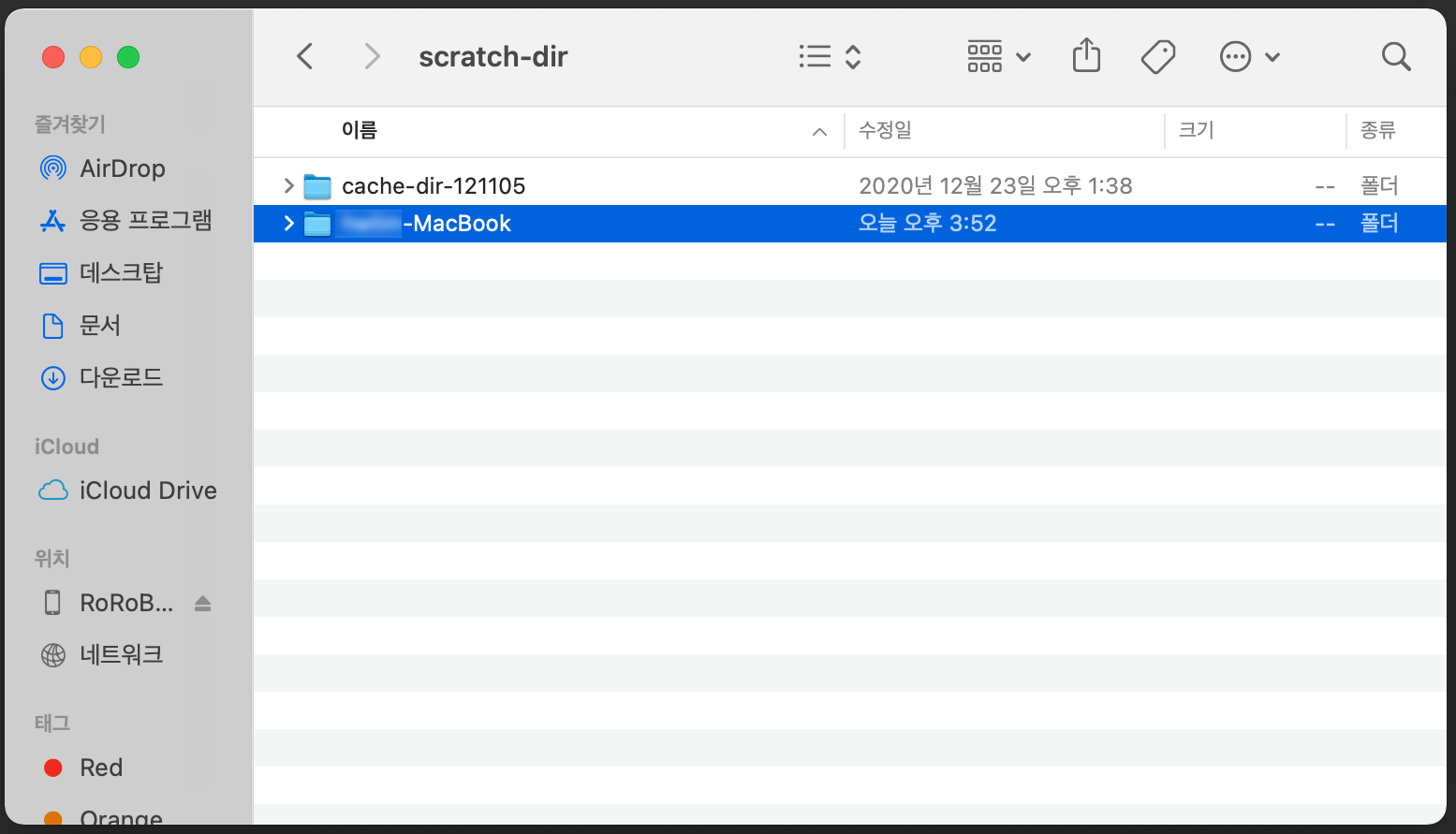
마지막 폴더명인 MacBook 같은 경우에는 델파이에서 PAServer Connection할 때 생성하는 명칭으로 폴더가 만들어집니다.
폴더를 열면 방금 빌드한 프로젝트의 .ipa 파일이 존재하는 것을 볼 수 있습니다. Transporter 앱을 실행하여 애플 개발자 계정으로 로그인해줍니다.
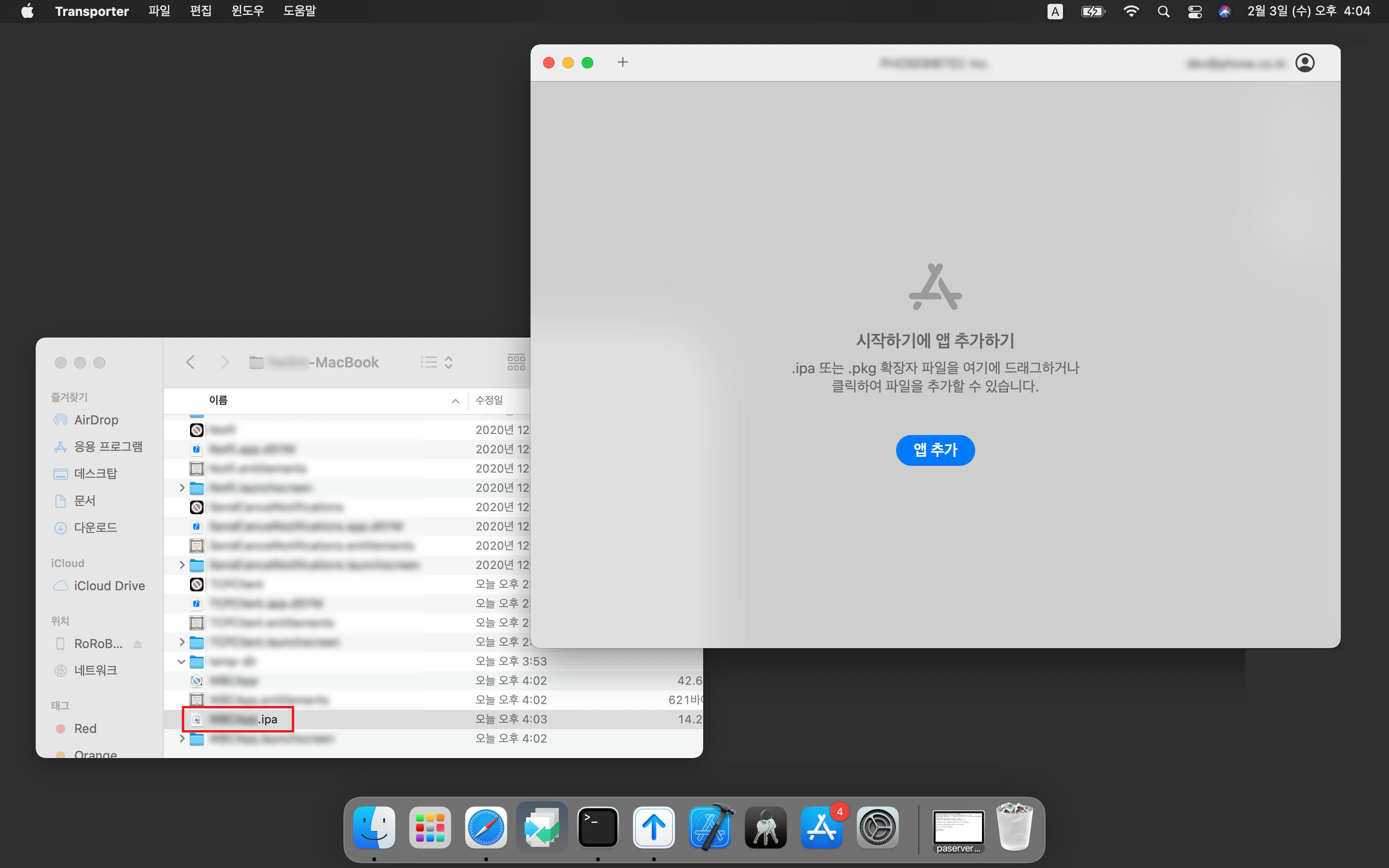
.ipa 파일을 드레그 하여 Transporter에 옮겨놓으면 아래와 같이 앱이 표시됩니다. 전송 버튼을 눌러 전송하면 됩니다.
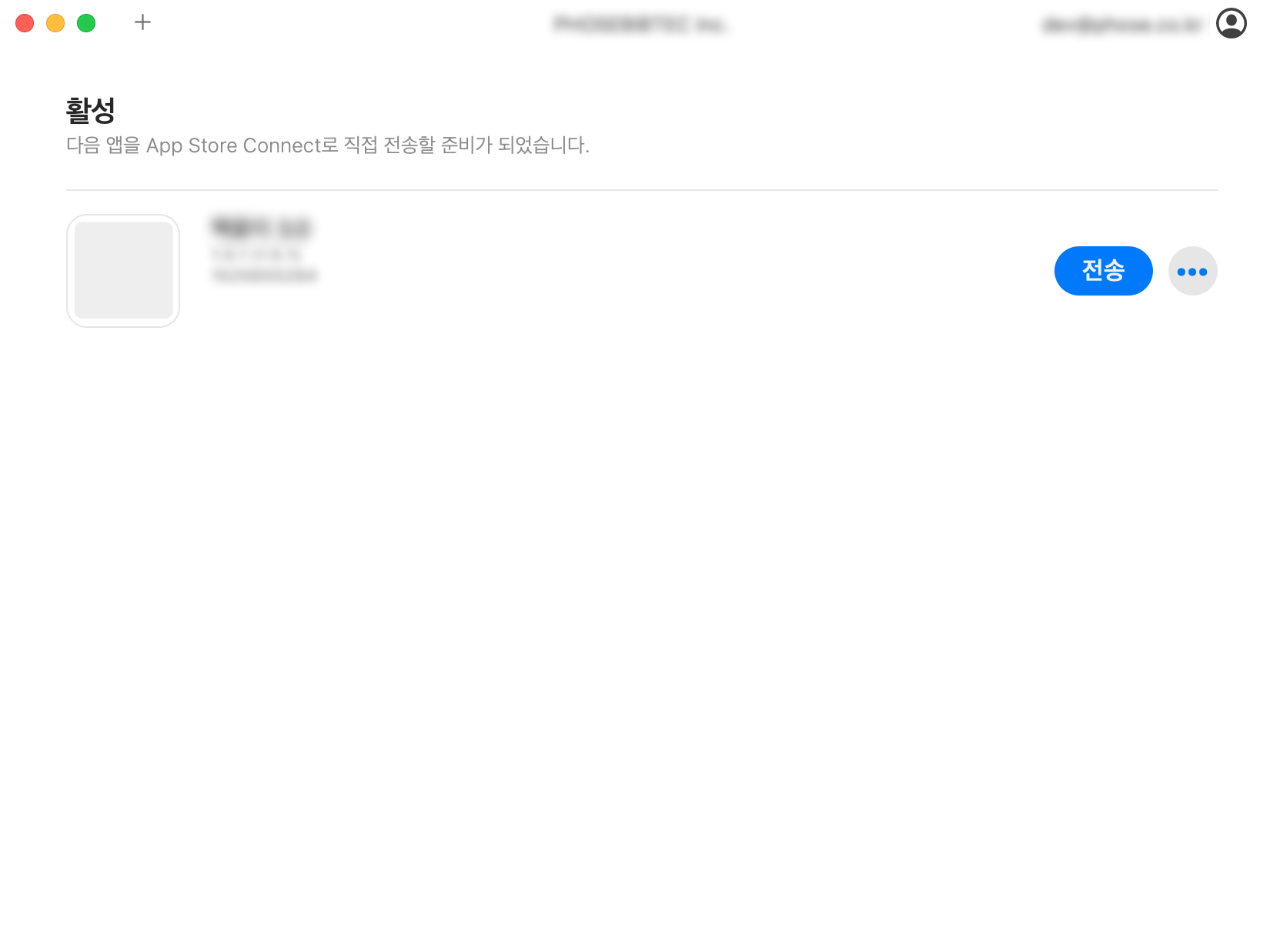
전송이 완료되면 전송됨으로 표시되고 앱스토어 서버로 파일이 전송이 완료됩니다.
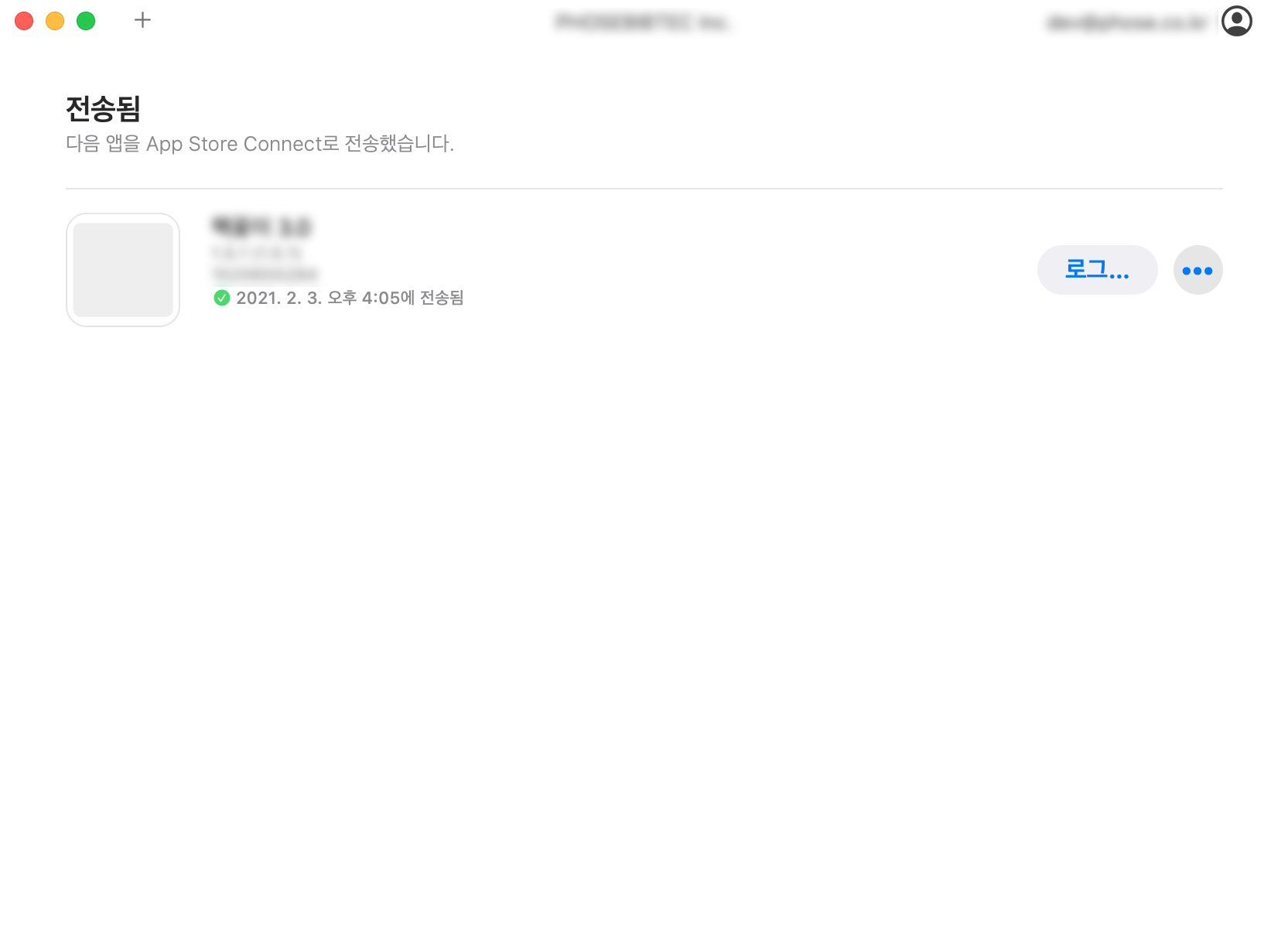
이제 아래 사이트에 개발자 계정으로 로그인해 줍니다.
https://appstoreconnect.apple.com/
appstoreconnect.apple.com
로그인하면 아래와 같은 화면을 볼 수 있으며 나의 앱을 선택해 줍니다.
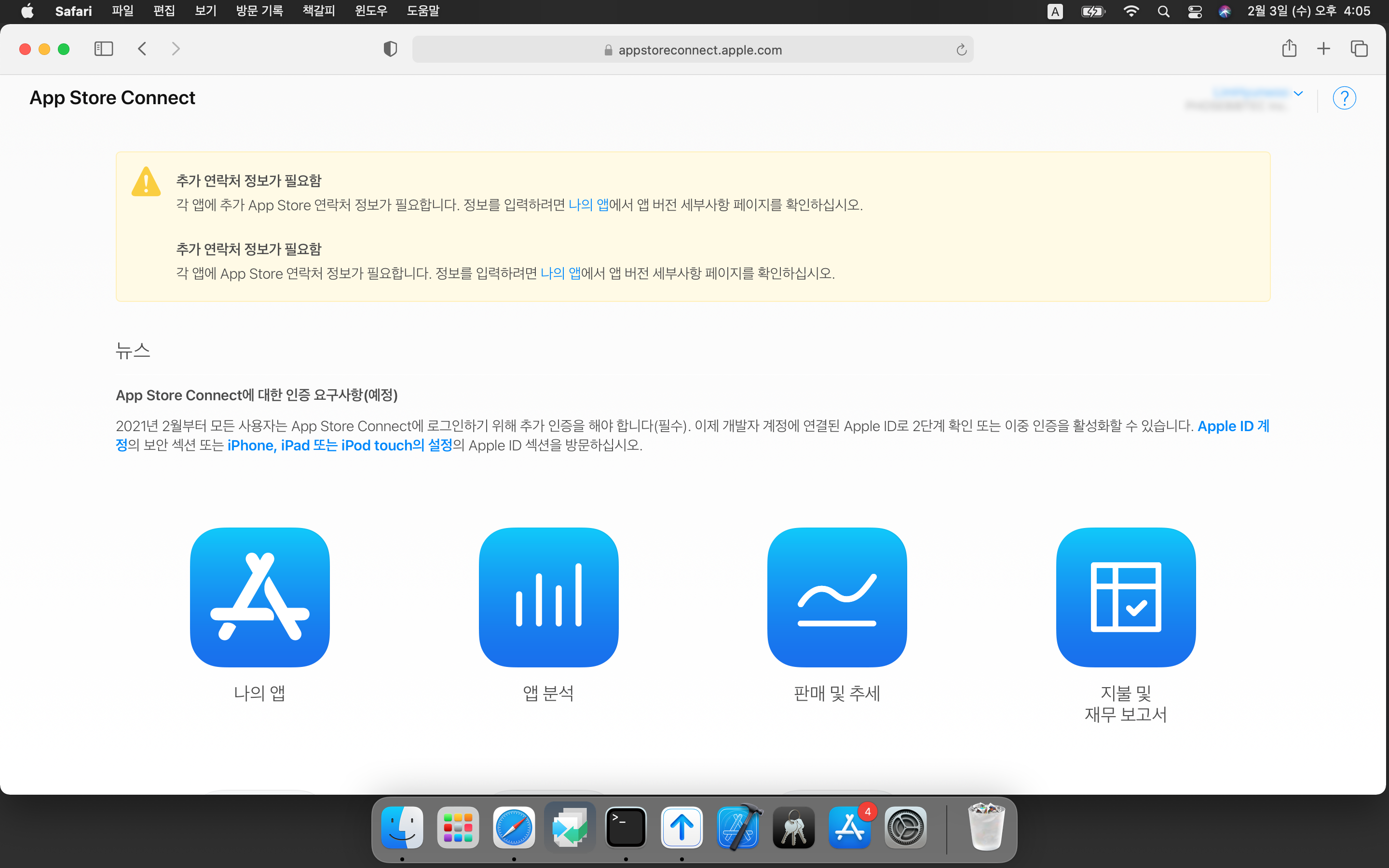
아래와 같이 신규 앱을 추가해 줍니다.
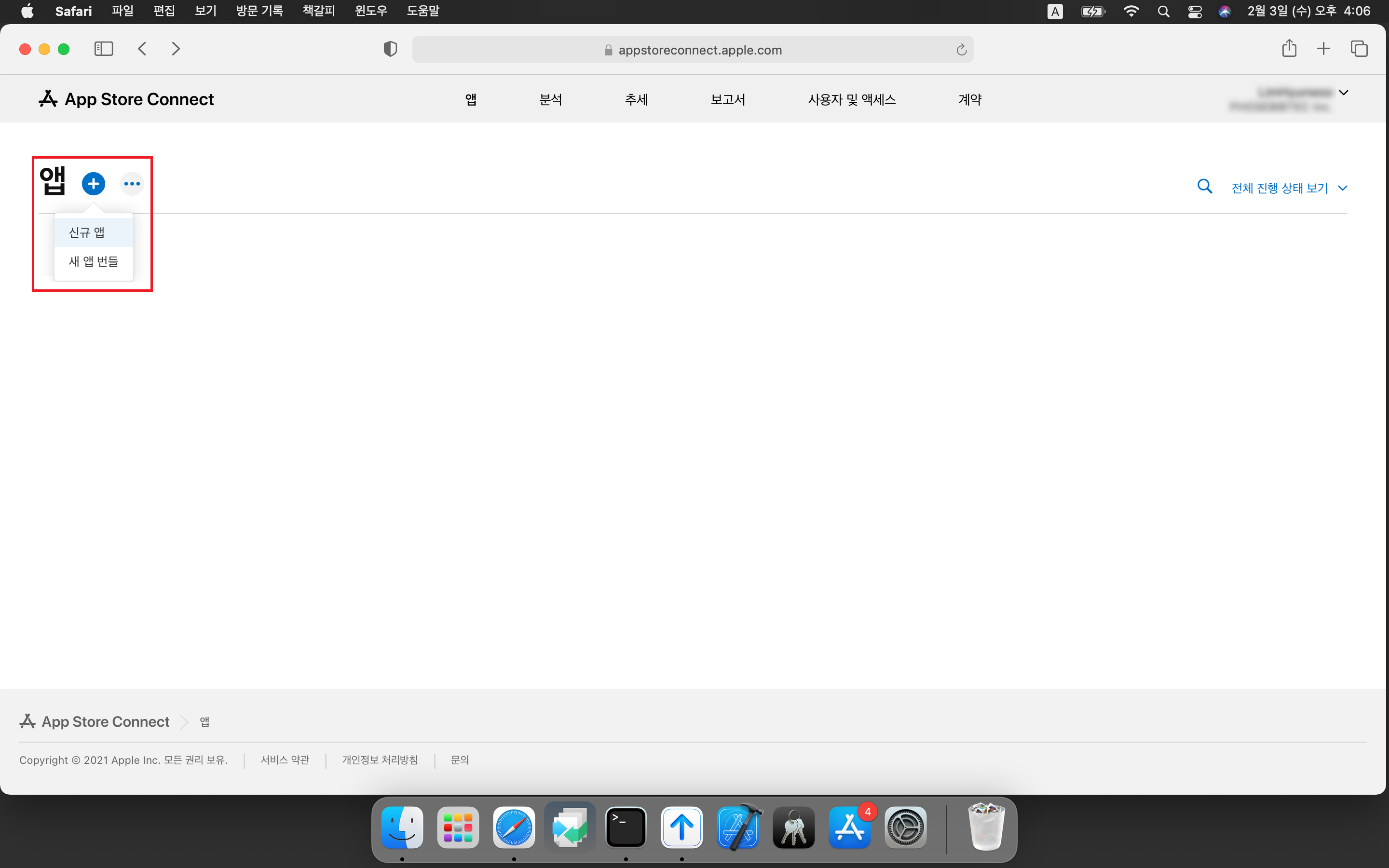
앱 이름과 기본 언어, 번들 ID와 SKU를 입력해줍니다. 개발자 사이트에서 앱 아이디를 만들었기 때문에 번들 ID에 만들어져 있는 앱 아이디 목록이 표시됩니다. 이때 SKU의 경우 특정 인식 번호라고 보면 되며 영문자와 숫자를 혼용해서 사용 가능합니다.
저 같은 경우에는 R0001 부터 사용하여 나중에 앱을 추가할 때마다 1씩 늘려서 R0002 이런 식으로 입력하고 있습니다.
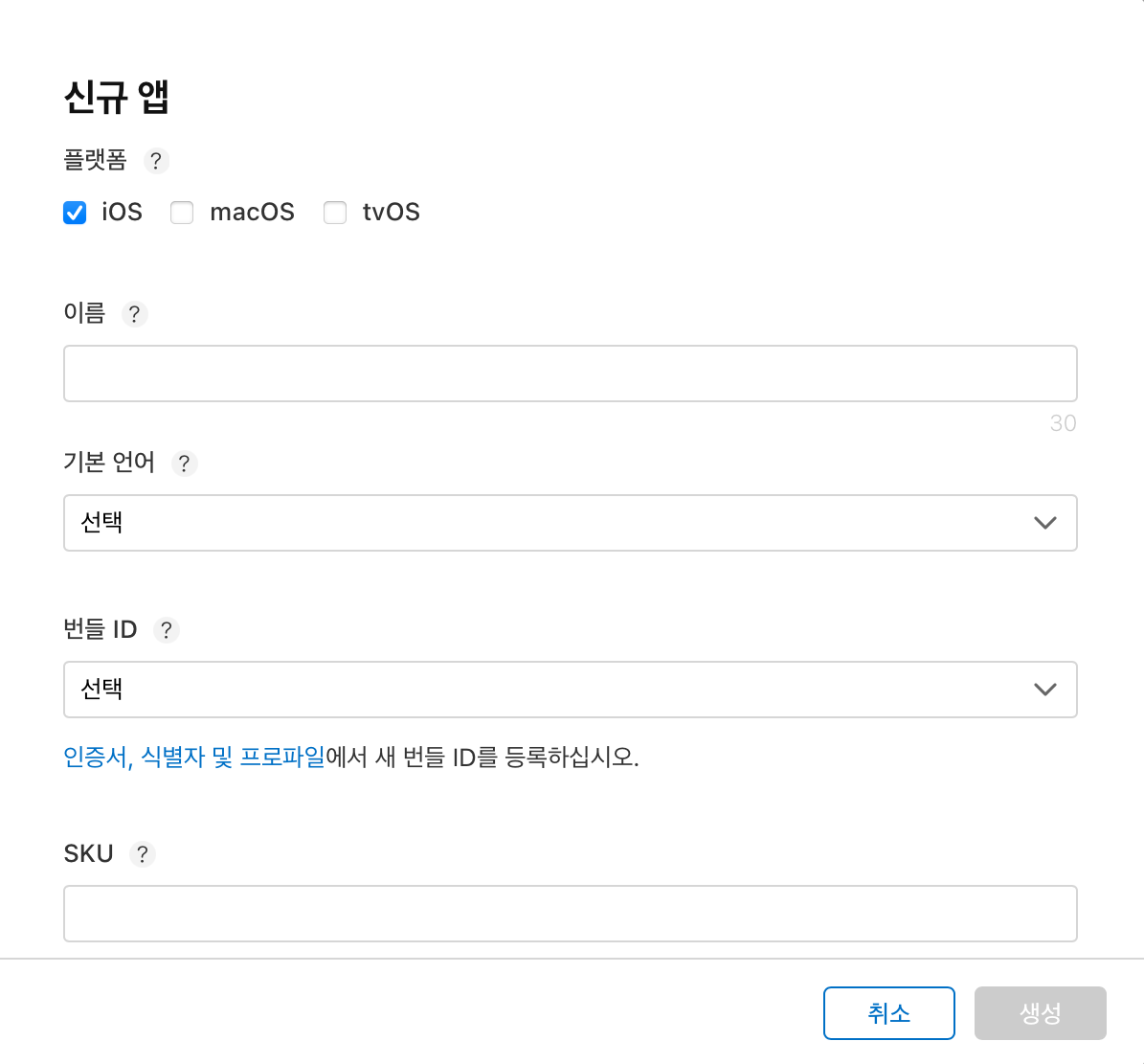
신규 앱을 추가하게 되면 개인정보 방침이라든지 앱 정보에 여러 가지 입력해야 할 사항들이 많지만 건너뛰고 델파이에서 배포 파일이 어떻게 넘어가는지만 알아보도록 하겠습니다.
맥북에서 Transporter 앱을 통해 ipa 파일을 전송하였다면 빌드 부분에 + 기호가 표시되는 것을 볼 수 있습니다.
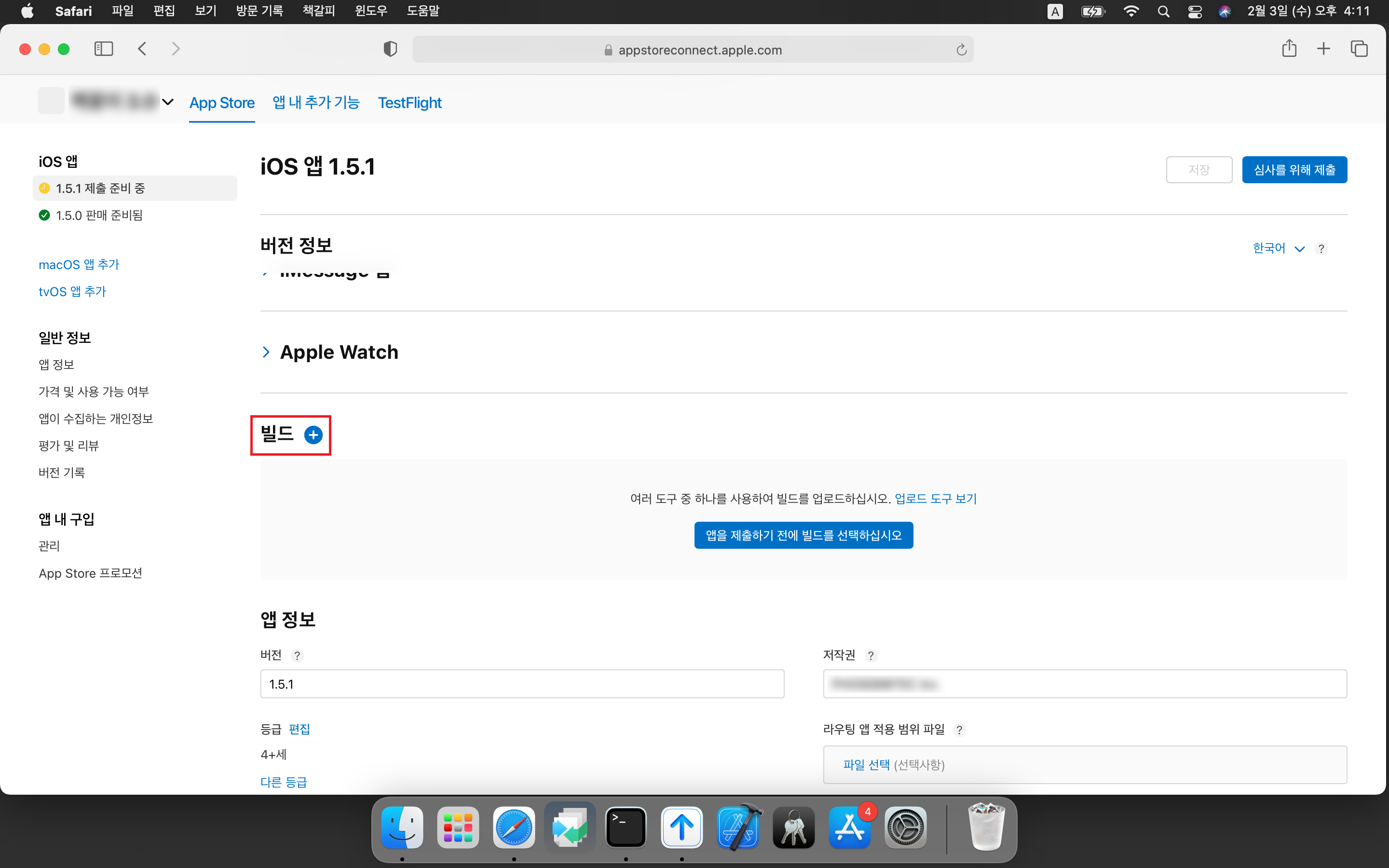
+ 기호를 누르면 Transporter 앱을 이용해 전송된 파일 리스트가 표시되고, 선택 후 완료를 누르면 됩니다.
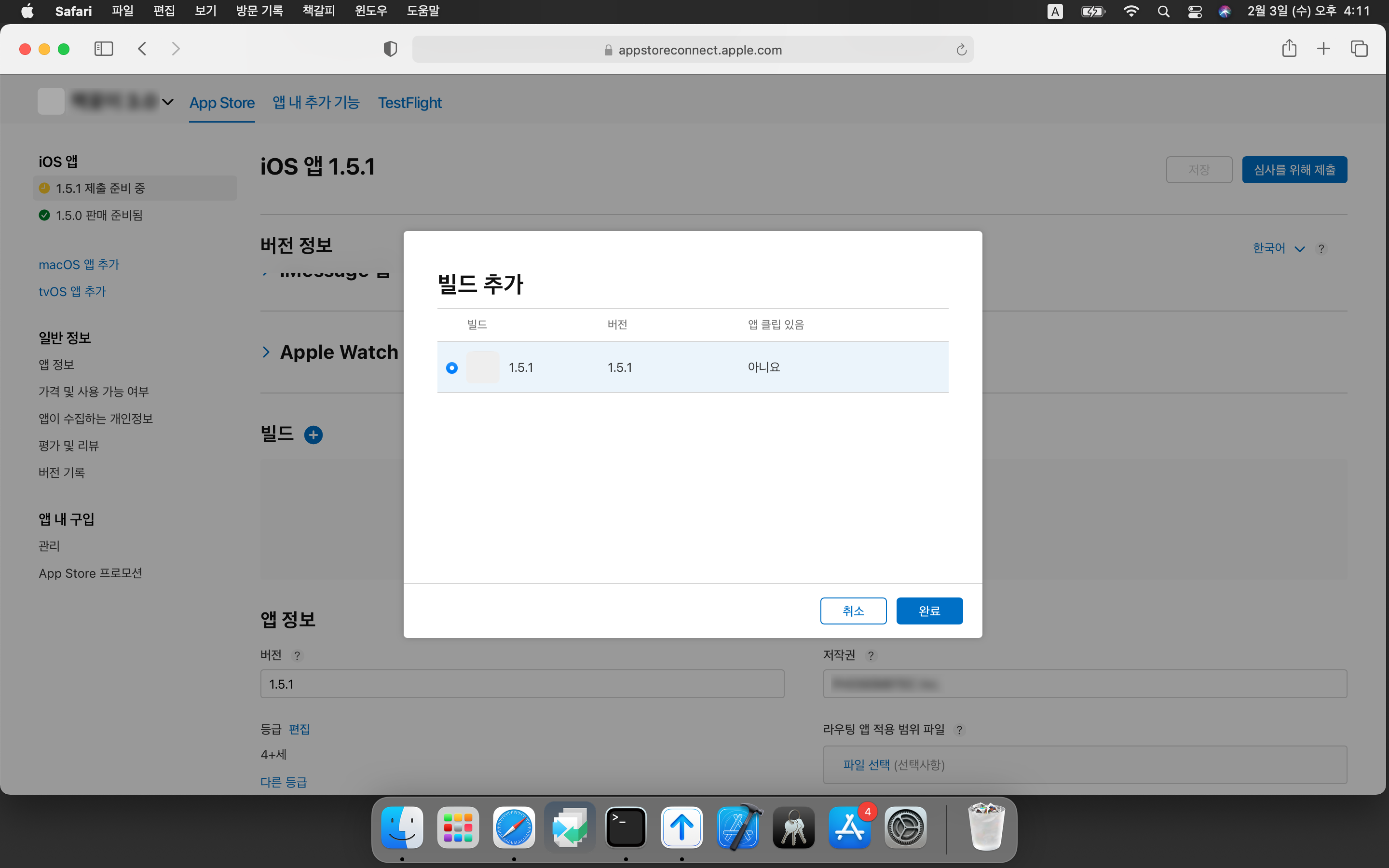
여기까지 하셨다면 이 외의 부분은 금방 해결하셔서 배포하실 수 있을 것입니다. 델파이에서 .ipa 파일이 어디에 만들어지는지 해당 파일을 어떻게 올리는지 알아보았습니다.
좋아요 ♥ + 구독 부탁드립니다 : )
'개발 정보 > 델파이' 카테고리의 다른 글
| [Delphi] 델파이 DataSnap 이미지 전송 (0) | 2021.06.07 |
|---|---|
| [Delphi] 델파이 컴포넌트(Component) 설치 방법 (5) | 2021.05.27 |
| [Delphi] 델파이 10.4 Sydney 윈도우 프로그램으로 폰트 설치 (0) | 2021.04.22 |
| [Delphi] 델파이 JSON 사용하기 (0) | 2021.03.09 |
| [Delphi] 델파이 안드로이드/iOS 에서 FCM(Firebase Cloud Messaging) 사용하기 (23) | 2021.02.02 |




댓글