
안녕하세요
로로봉입니다 : )
자바 언어를 이용한 프로그래밍을 시작하기에 앞서 개발 환경을 만들어 주어야 합니다.
이번 포스팅에서는 자바 JE 설치 및 이클립스 개발 툴 설치에 대해 알아보도록 하겠습니다.
1) JAVA JDK 설치하기
자바 개발 환경을 구축하기 위해서 우선 JDK를 설치해야 합니다.
JDK는 아래 Java Sun 공식 사이트에서 다운로드 할 수 있습니다.
사이트에 접속 후 Products - Java를 선택해줍니다.

우측 상단의 Download Java 버튼을 눌러줍니다.

다운로드 버튼을 클릭하면 아래와 같은 화면이 나오며 JDK Download를 눌러줍니다.

JDK Download 를 클릭하면 아래와 같은 화면을 볼 수 있습니다.

스크롤을 내려 본인의 PC 사양에 맞는 설치 파일을 다운받아줍니다.

설치 파일을 선택하면 라이센스 동의 창이 표시되며 체크 후 다운받아줍니다.

다운 받은 설치 파일을 실행하고 Next를 눌러 설치를 진행합니다.

설치 경로를 확인 후에 Next를 눌러줍니다.
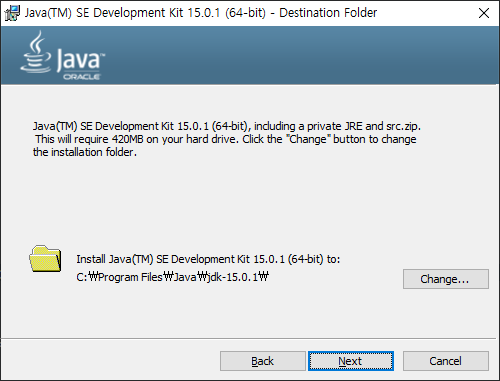
설치가 진행됩니다.

설치가 완료되면 Close를 눌러 설치 프로그램을 닫아줍니다.

이제 JAVA JDK가 올바르게 작동하기 위해선 컴퓨터에 환경변수 처리를 해주어야 합니다.
제어판 > 시스템을 열어주고 아래 화면과 같이 고급 시스템 설정을 선택해 줍니다.

시스템 속성 창이 표시되면 아래의 환경 변수 버튼을 눌러줍니다.

자바가 설치된 경로를 환경 변수에 등록해 주어야 하며, 새로 만들기를 눌러줍니다.

새 시스템 변수 창이 나오면 변수 이름에는 JAVA_HOME을 입력 해주고, 변수 값에는 설치된 JDK 경로를 입력해줍니다.

확인을 눌러주면 아래와 같이 JAVA_HOME이 추가된 것을 볼 수 있습니다.

다음으로 시스템 변수에 Path 변수를 찾아서 편집을 눌러줍니다.

새로 만들기를 눌러주고 %JAVA_HOME%\bin 을 추가해줍니다. 이렇게 Path 변수에 bin폴더를 등록해주어야 JDK가 올바르게 동작합니다.

이제 JDK가 올바르게 동작하는지 확인하기 위해 ( Win키 + R키 ) 를 눌러 실행 창을 띄워줍니다.

cmd를 입력후 확인을 누르면 명령 프롬프트가 실행되는 것을 볼 수 있습니다.
입력창에 java 를 입력 후 엔터를 쳤을 때 아래와 같은 화면이 나온다면 JDK가 잘 동작한다고 볼 수 있습니다.
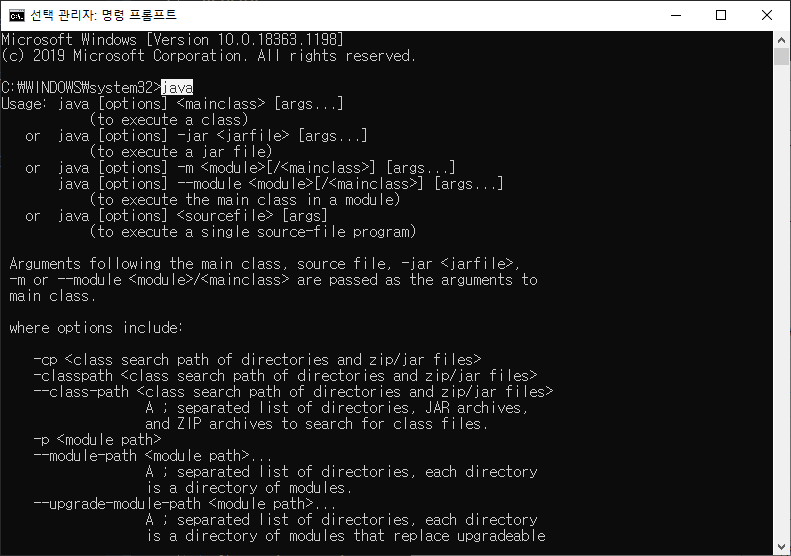
다시 한번 javac 을 입력 후 아래와 같은 화면이 나온다면 JDK 환경 변수 처리가 잘 되었다고 볼 수 있습니다.

2) 이클립스 개발 툴 설치하기
Java JDK 설치를 완료 후에 개발 툴인 이클립스를 설치해주어야 합니다.
아래 사이트에서 설치 파일 다운로드가 가능합니다.
The Community for Open Innovation and Collaboration | The Eclipse Foundation
The Eclipse Foundation - home to a global community, the Eclipse IDE, Jakarta EE and over 375 open source projects, including runtimes, tools and frameworks.
www.eclipse.org
사이트를 들어가면 아래와 같은 화면을 볼 수 있습니다. 우측의 다운로드 버튼을 눌러줍니다.

Eclipse IDE 2020-09 에 표시된 다운로드 버튼을 눌러줍니다.

다운로드 버튼을 클릭해줍니다.

기다리시면 다운로드가 되는 것을 볼 수 있습니다.

다운로드 된 설치 파일을 실행해 줍니다.

두번 째에 있는 Eclipse IDE for Enterprise Java Developers를 선택해 줍니다.

설치 경로를 확인 후 INSTALL 버튼을 눌러 설치를 진행합니다.

설치 시 동의 창이 나오며 Accept Now 버튼을 눌러 동의를 해주면 설치가 진행됩니다.
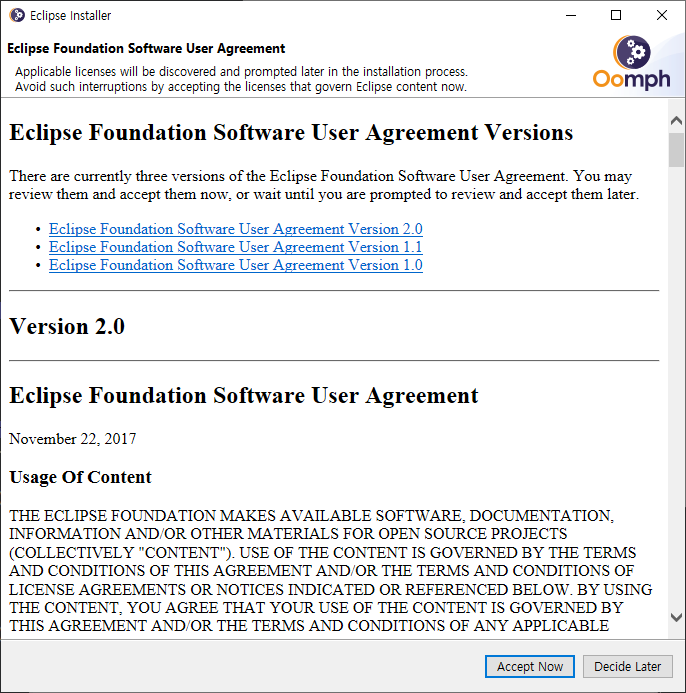
설치가 진행되는 것을 볼 수 있습니다.

설치 도중 라이센스 창이 표시되며 체크 후에 동의 버튼을 눌러 설치를 계속 진행하시면 됩니다.

설치가 모두 완료되면 아래와 같은 화면을 볼 수 있으며, LAUNCH 버튼을 눌러 이클립스를 실행해 줍니다.

이클립스가 실행되는 모습을 볼 수 있습니다.

처음 실행하시면 Workspace 폴더를 지정하는 창이 표시됩니다.
작업 폴더를 어느 경로에 지정할 지 결정 후에 다음에는 표시 안하도록 체크를 해줍니다.
그리고 Launch 버튼을 눌러 프로그램을 실행합니다.

아래와 같이 이클립스가 실행되는 것을 볼 수 있습니다.

이제 기본적인 이클립스 설치가 완료되었으며 모바일이나 다른 여러가지 개발을 하기위해선 추가 작업이 필요합니다.
이클립스 활용 방법은 사용해보면서 더 포스팅 해보도록 하겠습니다.
좋아요♥ + 구독 부탁드립니다 : )
'개발 정보 > JAVA' 카테고리의 다른 글
| [JAVA] 자바 연산자 알아보기 2 (0) | 2021.06.02 |
|---|---|
| [JAVA] 자바 연산자 알아보기 1 (0) | 2021.06.01 |
| [JAVA] 자바 변수 (0) | 2020.11.30 |
| [JAVA] 자바 프로젝트 생성(Hello World!) (0) | 2020.11.30 |
| [JAVA] 자바에 대해 (0) | 2020.11.30 |




댓글