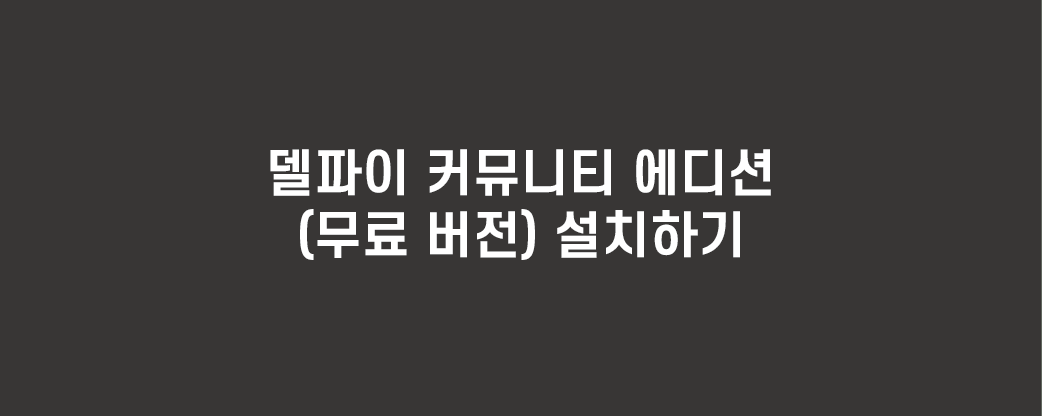
안녕하세요
로로봉입니다 : )
엠바카데로가 개인 개발자 및 특정 이용자들을 대상으로 한 완전 무료 버전을 출시했습니다.
$500 이상의 수입이 발생하지 않는 선에서 사용할 수 있는 라이센스입니다.
무료 버전(커뮤니티 에디션)은 RAD Studio 10.2 Tokyo 버전부터 사용이 가능했으며, 현재는 RAD Studio 10.3.3 Rio 버전으로 설치가 가능합니다.
설치를 위해 다음과 같이 엠바카데로 사이트에 접속하여 설치를 진행해주면 됩니다.
Embarcadero's advanced software tools help IT teams manage and optimize their database, software app development, and infrastruc
InterBase Ultra-fast, scalable, embeddable SQL database with commercial grade data security, disaster recovery and change synchronization. Run embedded on mobile devices, on desktops, or on servers. Read more about InterBase START FREE TRIAL
www.embarcadero.com
Free Tools의 Delphi Community Ed. 를 선택해줍니다.
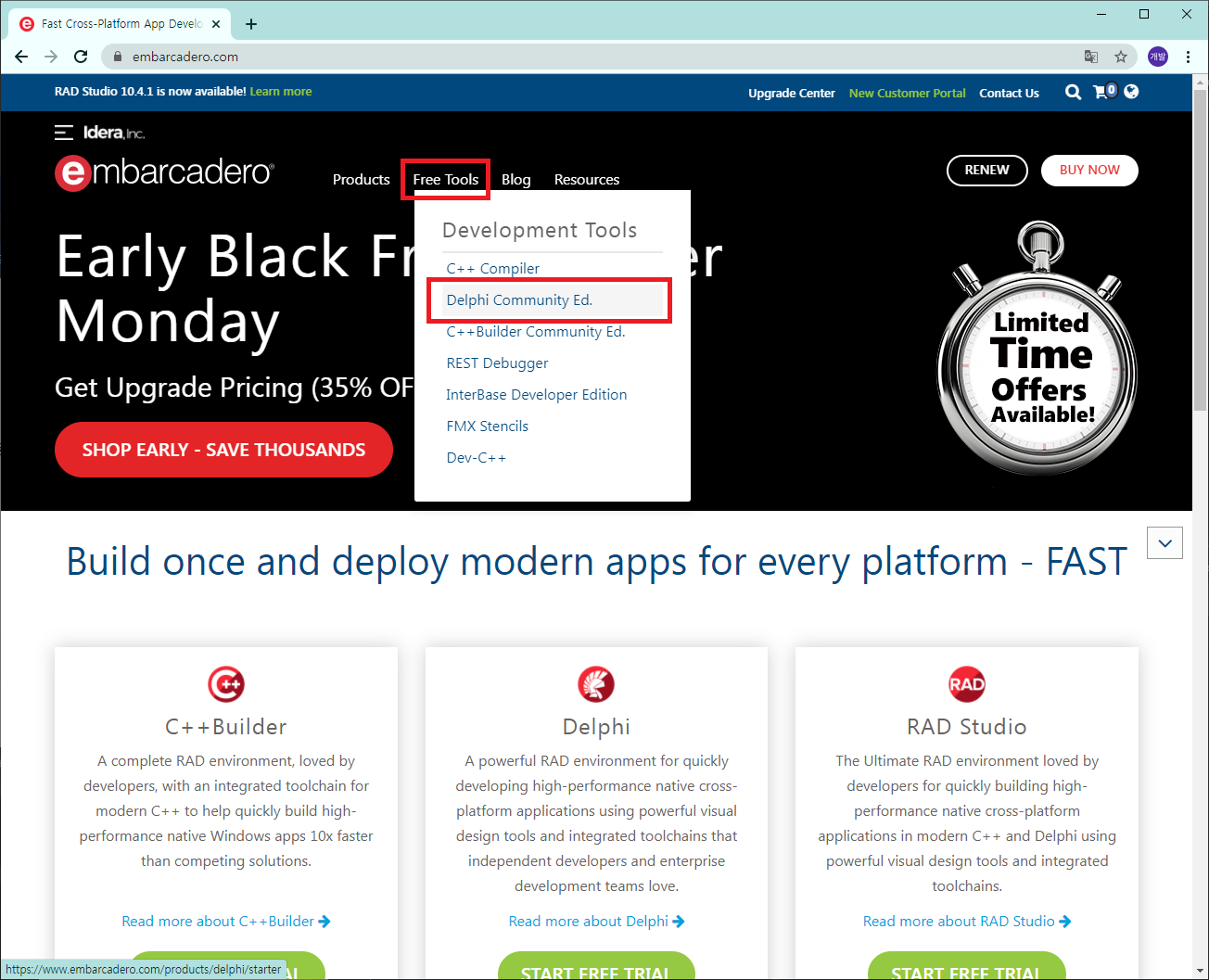
Get Community Edition Free 를 눌러줍니다.
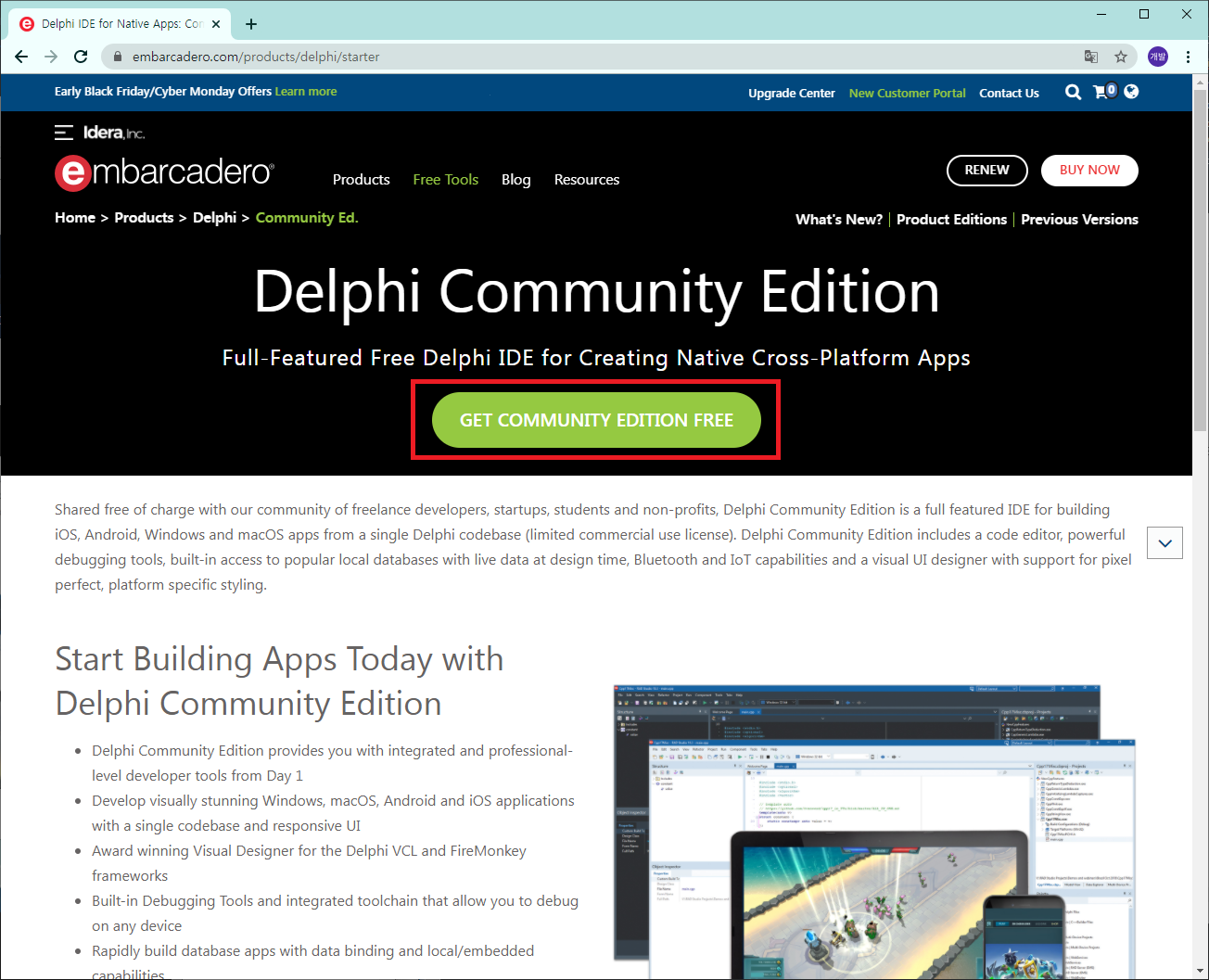
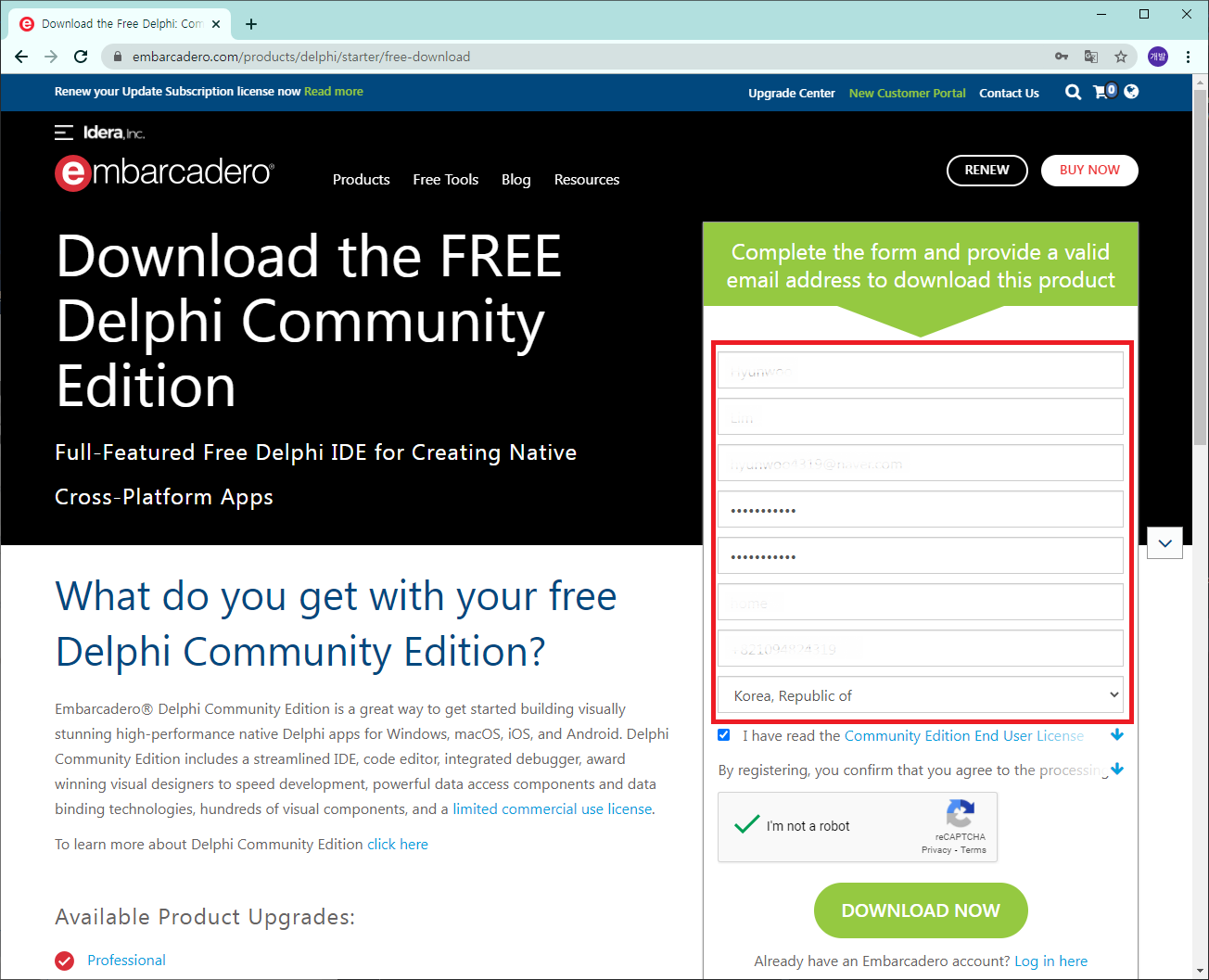
개인정보 (이름 및 이메일 정보)를 입력 후 Download Now를 눌러주면 작성한 메일로 라이센스 키가 전송되며, 설치 프로그램이 다운로드 되는 것을 볼 수 있습니다.
Company는 Home 이런식으로 아무거나 입력하여도 진행하는데 문제가 되지 않습니다.

다운받은 radstudio_10_3_3_esd7899_nt.exe 파일을 실행하여 아래와 같이 설치를 진행합니다.
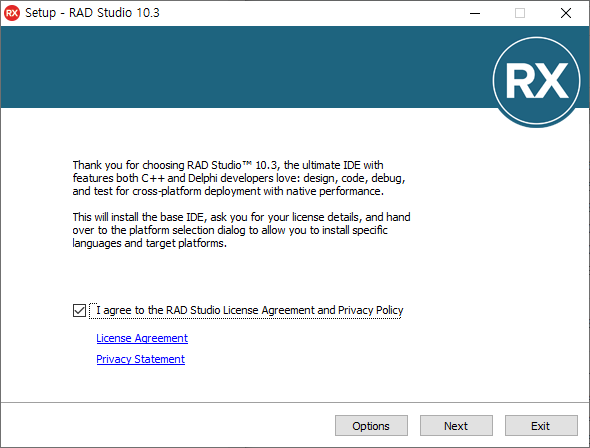
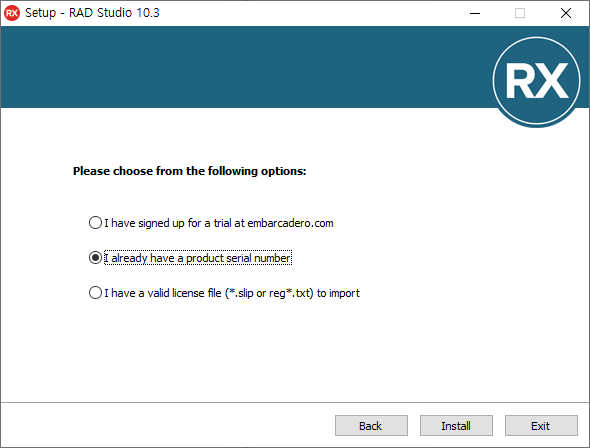
Install 버튼을 눌러 설치를 진행하면 아래와 같이 라이센스 입력 창이 표시됩니다.
메일을 확인해 커뮤니티 에디션 라이센스를 입력 후 Register 버튼을 눌러 인증을 해주면 됩니다.

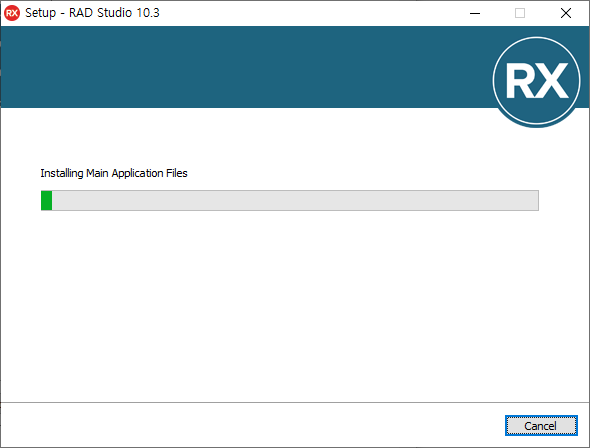
델파이는 멀티 디바이스를 지원하므로 윈도우, 맥PC, 아이폰, 안드로이드 프로그램을 개발할 수 있습니다.
개발을 원하는 플렛폼을 선택해줍니다.
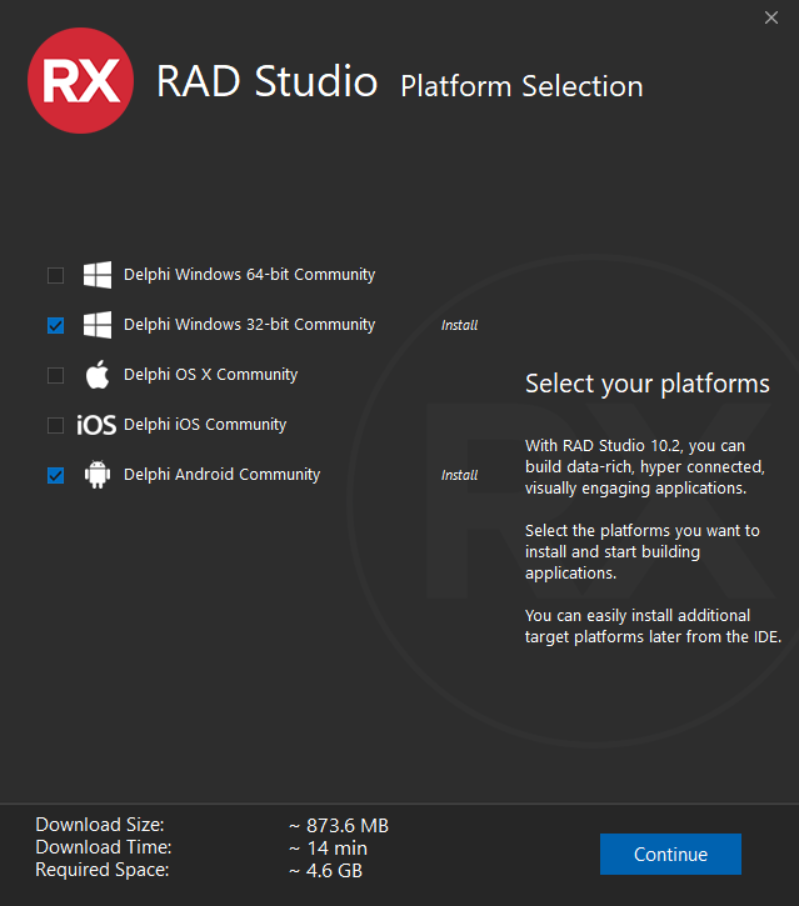
다음을 누르면 부가적인 설치 사항을 선택하는 화면이 나옵니다.
원하는 항목을 선택 후 설치를 진행합니다.
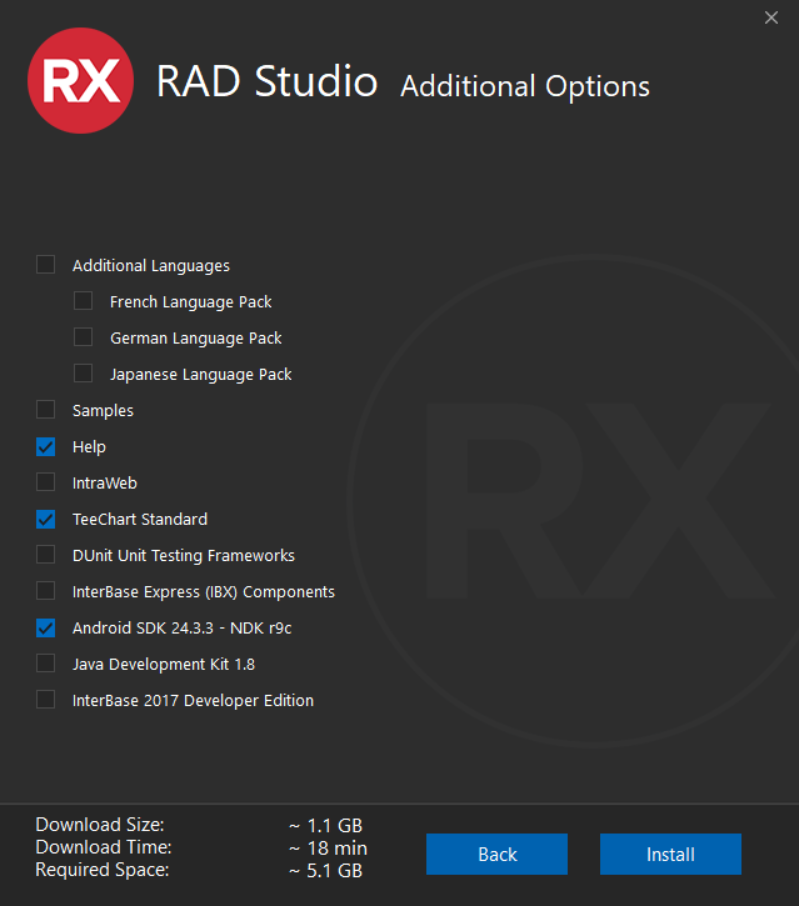
Android SDK 24.3.3 - NDK r9c를 선택했기 때문에 해당 라이센스 동의창이 표시되는 것을 볼 수 있습니다.
Agree all 버튼을 눌러 전체 동의하여 설치를 진행합니다.
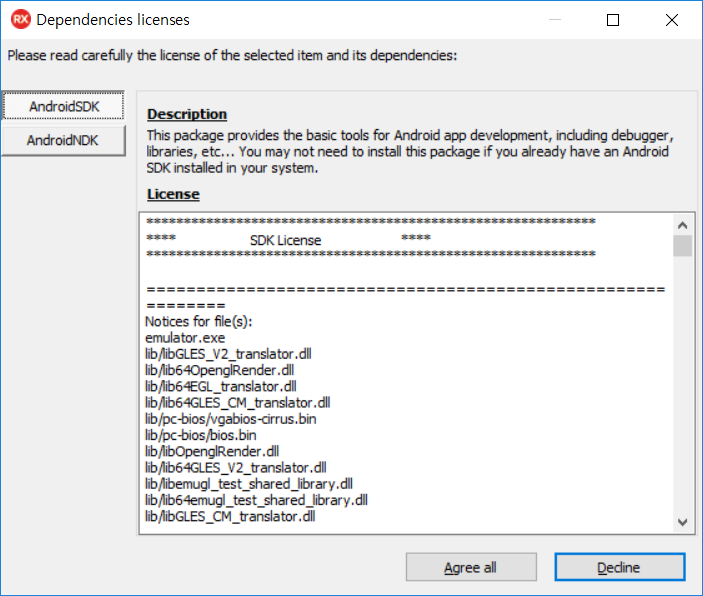
아래와 같이 델파이 RAD Studio 10.2 Tokyo의 설치가 진행되는 것을 볼 수 있습니다.
설치가 완료되면 다음 화면을 볼 수 있으며, Start working을 눌러 델파이 프로그램을 실행해줍니다.
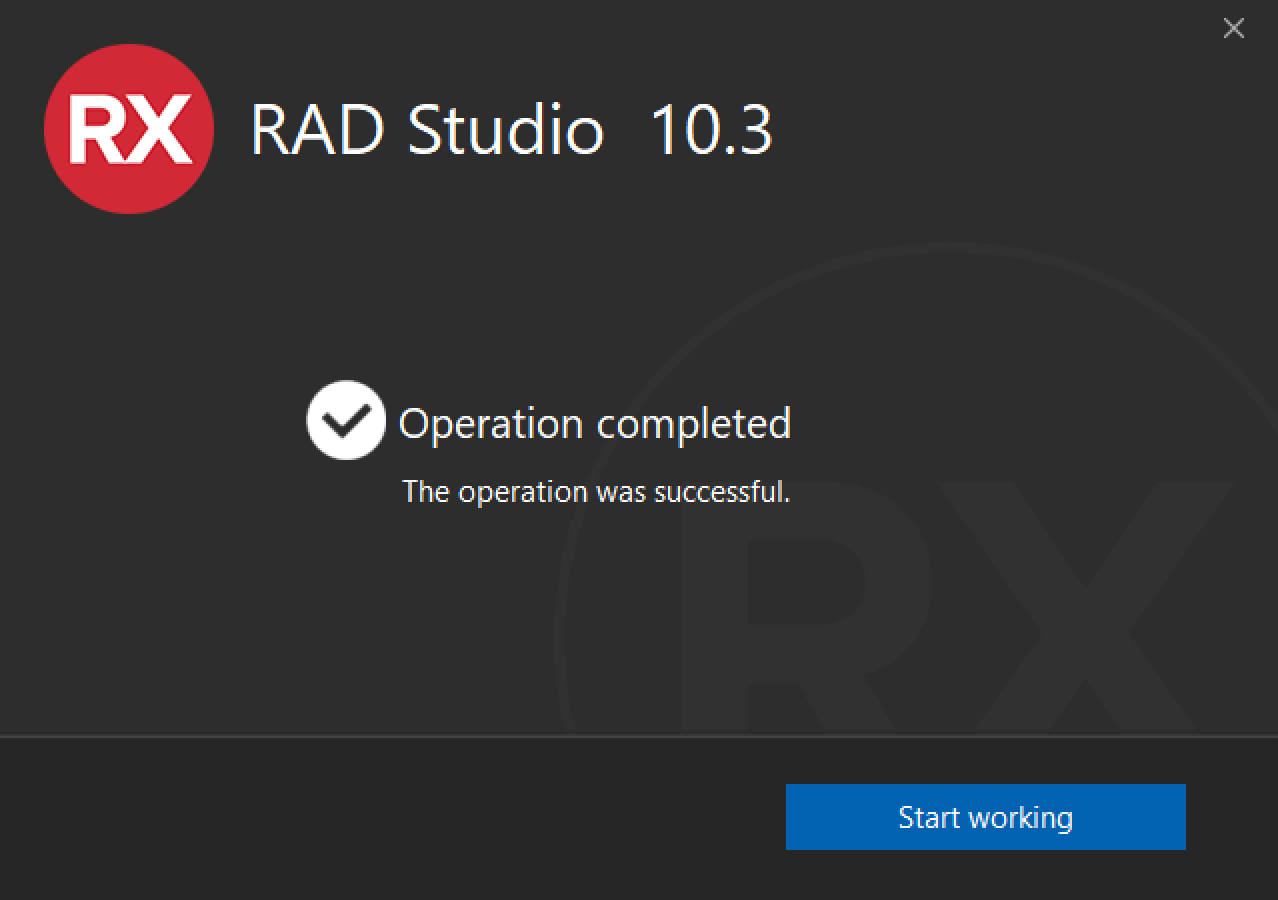
프로그램을 실행하면 개발툴의 태마를 선택하는 창이 표시됩니다. 선택 후 Next를 눌러줍니다.
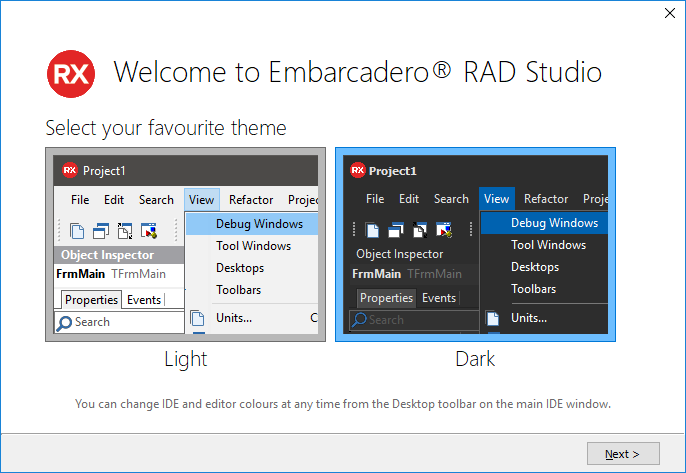
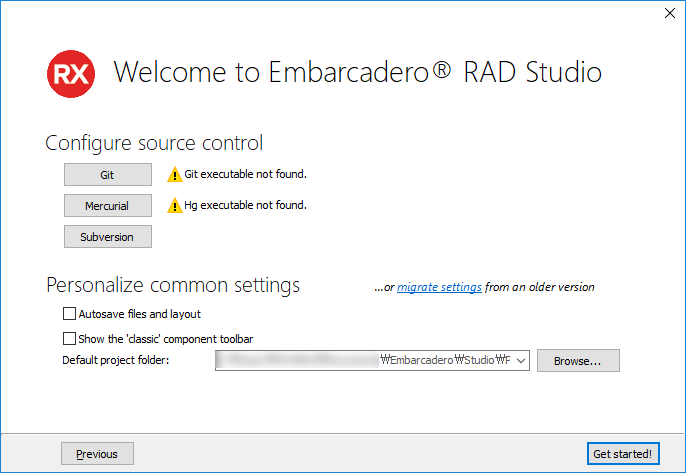
Get started!를 눌러 개발툴을 시작하면 아래와 같이 실행되는 것을 볼 수 있습니다.
태마 설정 및 기본 설정 창을 다시 보기 위해선 Help - Welcome Configuration 을 선택해주면 됩니다.
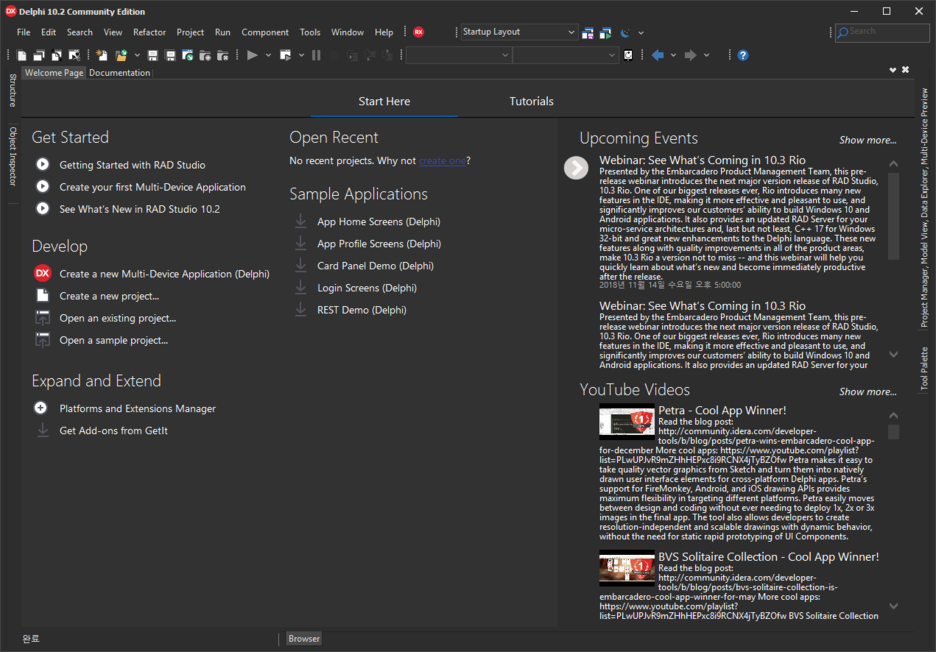
좋아요♥ + 구독 부탁드립니다 : )
'개발 정보 > 델파이' 카테고리의 다른 글
| [Delphi] 델파이 Provider 및 ClientDataSet 사용 시 필요한 Dll 설치 (0) | 2020.11.26 |
|---|---|
| [Delphi] 델파이 Windows 시스템 폰트 불러오기 (0) | 2020.11.26 |
| [Delphi] 델파이 시리얼 포트 확인하기 (0) | 2020.11.26 |
| [Delphi] 델파이 MS Excel, Word 사용하기 (0) | 2020.11.26 |
| [Delphi] 델파이 개발 툴 단축키 (0) | 2020.11.26 |




댓글