
안녕하세요
로로봉입니다 : )
파이썬 개발을 하다보면 32비트로 설치했을 때 메모리 용량 오류가 발생하기도 합니다.
그래서 64비트 운영체제를 사용중이시라면 왠만하면 64비트 파이썬 설치를 권장해드립니다.
파이썬 64비트 설치 파일은 아래 사이트에서 다운 받을 수 있습니다.
Welcome to Python.org
The official home of the Python Programming Language
www.python.org
현재 저는 윈도우를 사용중이여서 윈도우로 설치해보도록 하겠습니다.
사이트에 들어가서 메뉴중 Downloads - Windows를 선택해줍니다.
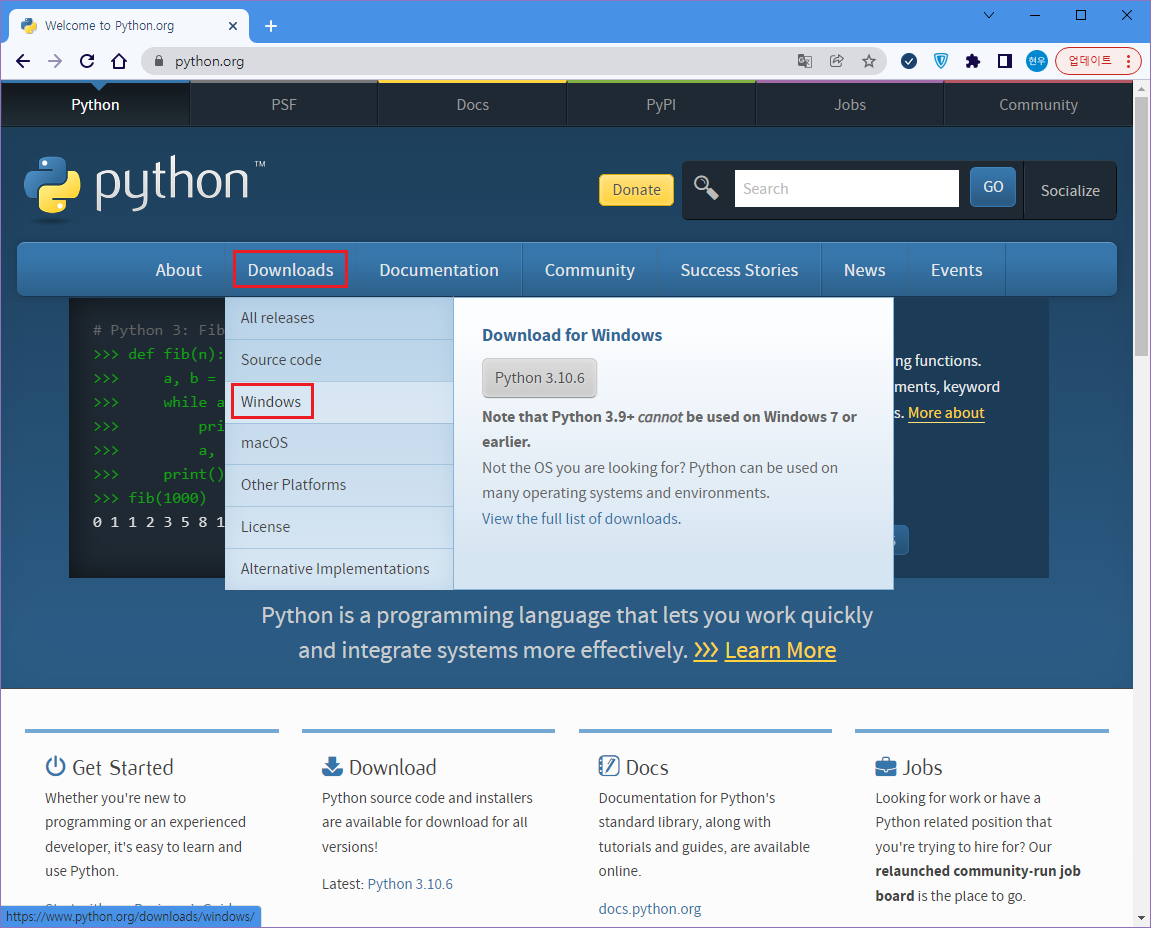
다운로드에 윈도우를 선택하시면 아래와 같은 화면을 볼 수 있습니다.
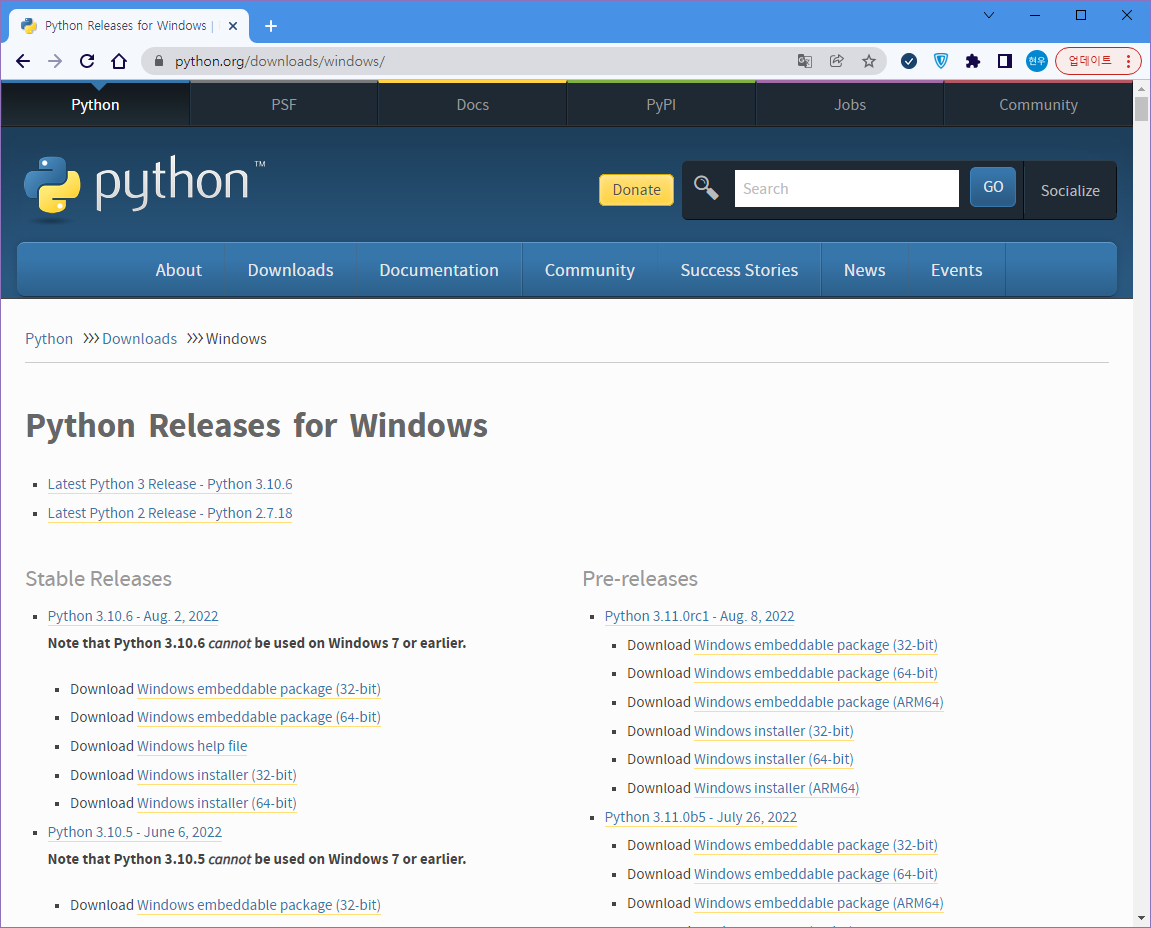
3.10 버전이 최신버전인데 제가 사용하려는 pandas 모듈이 3.10에서 설치가 잘 되지 않아 3.9 버전으로 설치해보도록 하겠습니다.
3.9.13 버전에 Downlad windows installer(64-bit)를 선택하여 다운로드 받습니다.
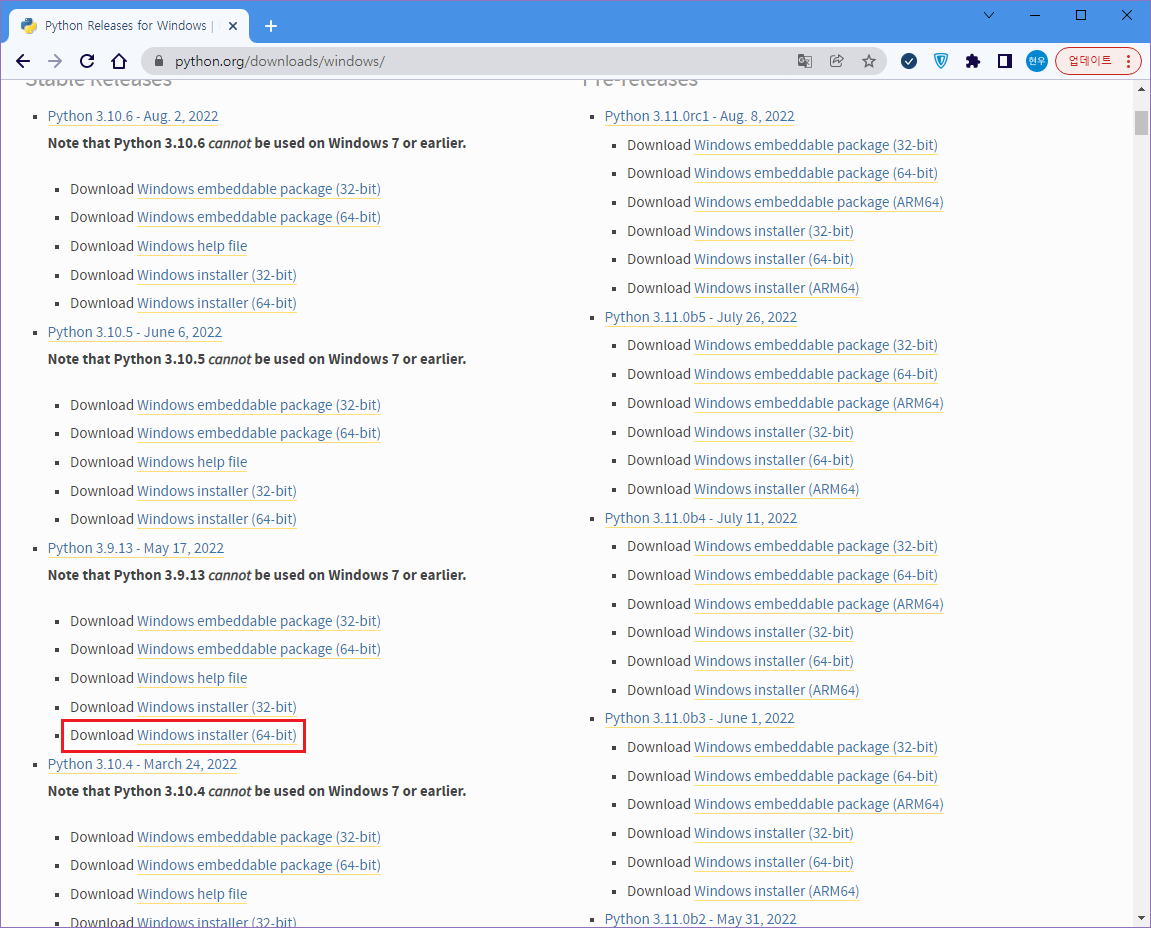
다운로드 완료 후 설치 파일을 실행하면 아래와 같은 화면을 볼 수 있습니다.
이때, Add python 3.9 to PATH 를 체크해주셔야 윈도우 환경변수에 자동으로 Path가 등록됩니다.
꼭 체크하고 설치하시기를 권장해드립니다. 그리고 설치 경로를 변경하기 위해 Customize installation을 선택해 줍니다.
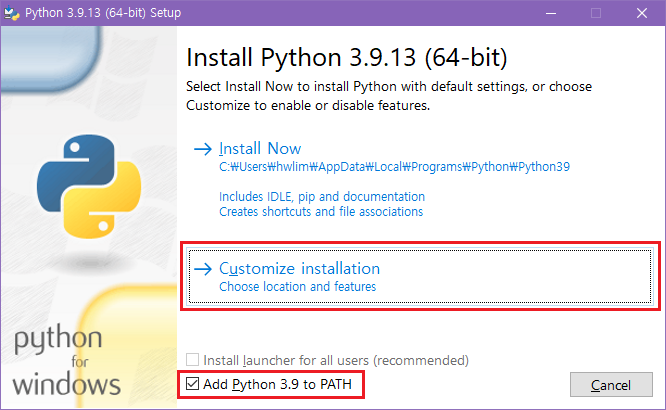
Next를 눌러줍니다.
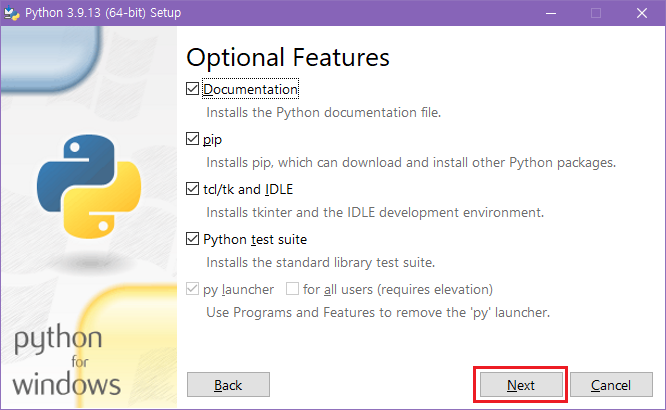
설치는 모든 체크 박스를 체크 후 설치하고자 하는 경로를 변경해줍니다.
그리고 Install 버튼을 눌러 설치를 진행해줍니다.
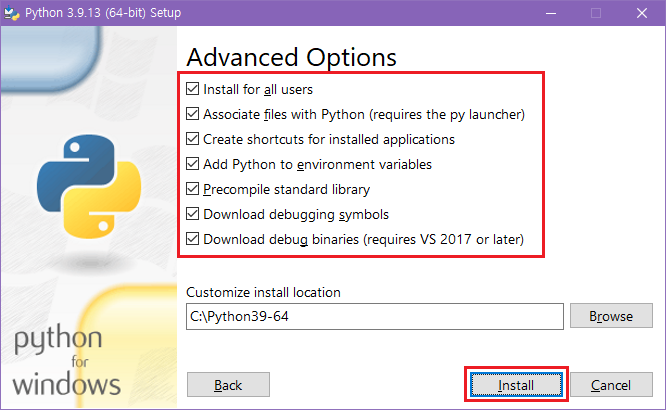
설치가 잘 진행됩니다.
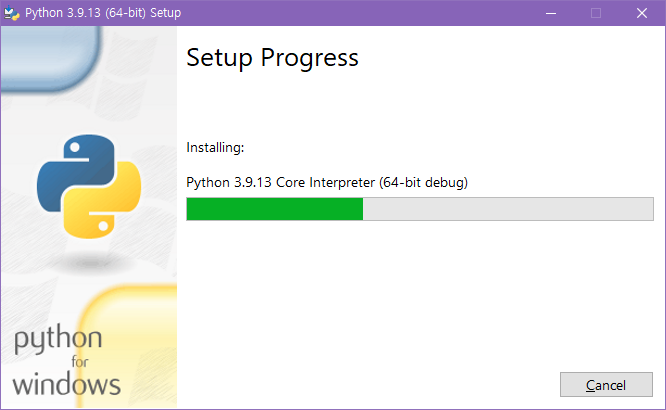
설치가 완료되면 아래와 같은 화면을 볼 수 있습니다. Close를 눌러 설치 프로그램을 닫아 줍니다.
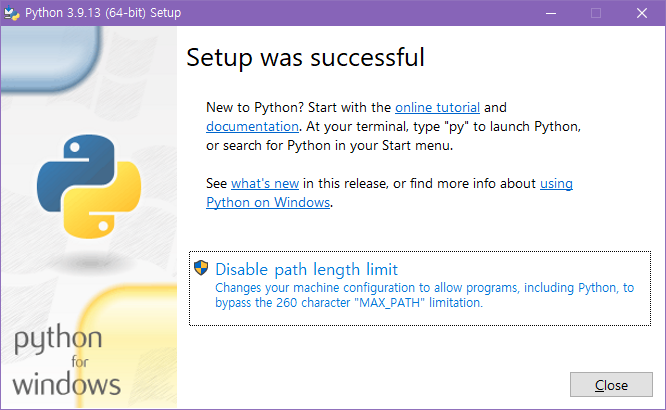
이제까지 파이썬 설치 하는 방법을 알아보았습니다.
다음 포스팅에서는 설치된 파이썬 코드를 작성하여 사용할 수 있는 Visual Studio Code 를 설치해보도록 하겠습니다.
Visual Studio Code 외에도 다양한 에디터가 존재합니다.
파이썬은 윈도우 콘솔에서 실행가능하지만 에디터들을 이용하여 디버깅도 가능하고 좀 더 편하게 코딩할 수 있습니다.
그렇기 때문에 파이썬 설치는 완료되었지만 에디터를 설치하고 실제 파이썬이 잘 돌아가는지 확인해보도록 하겠습니다.
좋아요 ♥ + 구독 부탁드립니다 : )
'개발 정보 > Python' 카테고리의 다른 글
| [Python] pip 패키지 인스톨 중 오류 해결 방법 (ChatGPT 활용) (0) | 2023.10.04 |
|---|---|
| [Python] python 실행해보기 (2) | 2022.09.30 |
| [Python] 파이썬 9.3.13 버전 가상환경 venv 만들기 (0) | 2022.08.25 |
| [Python] 파이썬 에디터로 사용할 Visual Studio Code 설치하기 (2) | 2022.08.18 |




댓글